Grouping, Stacking, and Filtering with Metadata
| I mentioned earlier that people might not be motivated to apply metadata to their documents unless they could be convinced that metadata is worth the short-term hassle. The Windows programmers seem to understand this because they built three new file-management techniques into Windows Explorer, all of which become more powerful and more useful the more metadata you've applied to your files. These techniques are grouping, stacking, and filtering. Grouping FilesGrouping files means organizing a folder's contents according to the values in a particular property. You could do this in Windows XP, but you'll see that Windows Vista implements a couple of new techniques that make its grouping feature far more useful. The first thing that Vista does better than XP is display property headers full time, while in XP they appeared only in Details view. This means that you can group your files (as well as stack and filter them, as you'll see in the next two sections) no matter which view you're using. In the Vista version of Windows Explorer, each property header has a drop-down list that includes a Group command. Clicking this command groups the files according to the values in that property. Figure 4.11 shows the Pictures folder grouped by the values in the Type property. Figure 4.11. Windows Vista enables you to group and work with files based on the values in a property.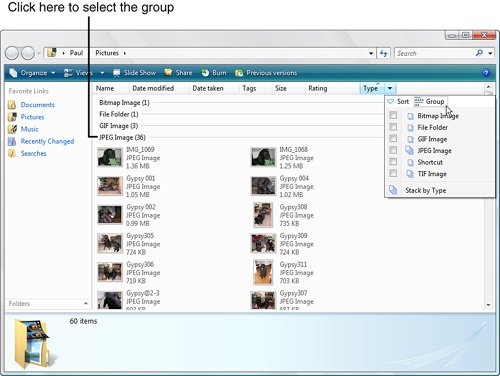 As Figure 4.11 shows, Vista enhances the grouping feature with two new techniques:
Stacking FilesStacking files is similar to grouping them because it organizes the folder's contents based on the values of a property. The difference is that a stack of files appears in the folder as a kind of subfolder. You stack files according to a property's values by pulling down the list associated with that property's header and clicking the Stack command (see Figure 4.13, in the next section). For example, Figure 4.12 shows the Pictures folder stacked according to the values in the Size property. Figure 4.12. The Pictures folder stacked according to the values in the Size property.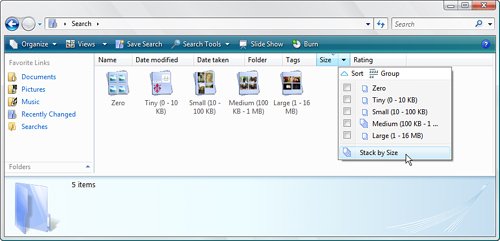 Figure 4.13. You can filter a folder to show only those files that have the property values you specify.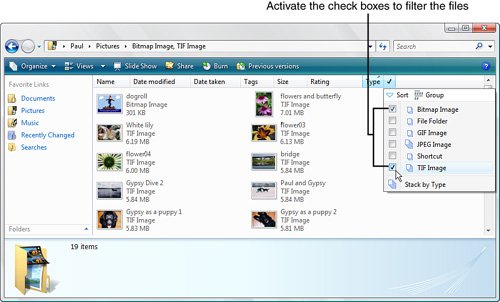 Filtering FilesFiltering files means changing the folder view so that only files that have one or more specified property values are displayed. Returning to the Type example, you could filter the folder's files to show only those where the Type property was, say, JPEG Image or File Folder. When you pull down the list associated with a property's header, you see an item for each discrete property value, along with a check box for each value. To filter the files, activate the check boxes for the property values you want to view. For example, in Figure 4.13 I've activated the check boxes beside the Bitmap Image and TIF Image values in the Type property, and only those two types appear in the folder. |
EAN: 2147483647
Pages: 122