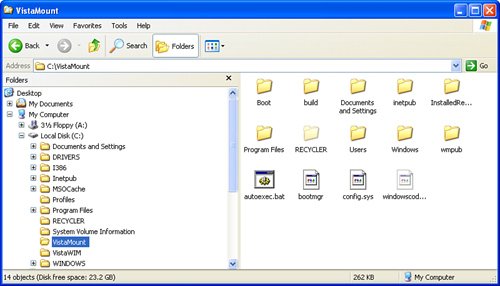Windows Vista Deployment
| Deploying Windows has never been easy because Microsoft has never set up its operating systems with efficient deployment in mind. Yes, there have long been decent tools for customizing install parameters and creating unattended setups. However, the real deployment problem has always been the monolithic nature of the Windows editions, in which each edition exists as a separate chunk of code. That's not so bad if you don't have to worry about language support, but when you get into international editions, the code chunks proliferate because each edition has language support built in from the code base up. Russian and Japanese versions of XP Professional aren't just XP Professional with Russian and Japanese language support layered on top. No, these are entirely separate editions of XP Pro and must be deployed as such. And the situation gets even worse when it comes to deploying patches such as service packs and hot fixes because you must apply separate patches for each edition and language. Most IT shops turned to third-party utilities that created separate imagesessentially, the entire operating system is turned into a single filefor deployment, but they still had to deal with many different images. Finally, it appears that this IT nightmare is ending because Microsoft has made two major changes that directly affect deployment: modularization and built-in imaging courtesy of the Windows Imaging file format. ModularizationMicrosoft is building Windows Vista as a modularized OS. This means that every edition of Vista rests on a subsetsometimes called MinWinthat contains the core functionality of the OS. Microsoft says that base contains about 95% of the Vista functionality. To create any of the Vista editions that you learned about earlier in this chapter, Microsoft simply adds the appropriate module (or SKU) on top of the base. This also works for language packs. The base OS has no language-specific code (it's language-agnostic, in the vernacular). Not even English is in the base OS. Therefore, you can apply only the languages you need on top of the base. Note SKUshort for stock keeping unit and pronounced skewis a retailing term that refers to a unique code assigned to a product, which makes it easy for retailers to receive, identify, and inventory their stock. It also has the broader meaning of "a separate product," which is the meaning that Microsoft is using with the Vista components. Windows Imaging FormatImaging is now part of Windows Vista, and for this purpose, Microsoft has developed a new file-based imaging format called Windows Imaging format (WIM), which uses the .wim extension. The boot.wim file I mentioned earlier is a WIM file that contains the Windows PE image. The WIM file for Vista itself is called install.wim, and it also resides in the \sources folder of the Vista disc. WIM files can contain images for multiple SKUs, so you can deploy any edition of Vista, for any computer type, in any language, customized in any way you want, using just a single file. And those files aren't huge, either, because WIM files are highly compressed and WIM supports single instancingthat is, a particular file is stored only once in the WIM file, even if it's required multiple times for the different SKUs. Even better, WIM files are editable, which means you can make changes to the OS configuration without having to rebuild the entire image from scratch (a process that could take several hours). Maintaining WIM Files with XImageThe Windows Automated Installation Kit (WAIK) comes with a new command-line utility, called XImage, that is responsible for the creation and maintenance of WIM files. Table 2.2 lists the switches that XImage supports. Tip At the command line, change to the Windows AIK\Tools\x86 folder and run the following command to see the complete XImage syntax: ximage /?
Of particular note here is the /mountrw switch, which places the image in the specified folder where you can view and work with the image contents just like any other folder. This enables you to make whatever changes you need to the image. When you then unmount the image, your changes are applied immediately without having to rebuild the image from scratch. Note Before you can use XImage to work with a mounted image, you need to install the Windows Imaging File System Filter tool. Begin by opening the WAIK folder that contains XImage.exe, which is usually the following: C:\Program Files\Windows AIK\Tools\x86 Right-click the wimfltr.inf file and then click Install. For example, if install.wim is in the c:\vistawim folder and you want to mount it to the c:\vistamount folder, run the following command: ximage /mountrw c:\vistamount c:\vistawim\install.wim 1 Automating Installations with System Image ManagerThe secret to a successful deployment is, of course, the unattended installation. Windows Vista doesn't require much feedback during the install, but no one in IT these days has the time to wait around to type in even the few bits of information that Vista asks for, especially if you have a large number of systems to upgrade. To create unattended Vista setups, you use a new tool called the Windows Automated Installation Kit (WAIK), which enables you to specify information such as the user's name, organization, computer name, and product key. You can also configure a disk partition and specify one or more "run once" commands to execute after the installation. Note that you must install the WAIK on a computer running Windows XP with Service Pack 2, Windows Server 2003 with Service Pack 1, or Windows Vista. You use the System Image Manager (Start, All Programs, Microsoft Windows AIK, Image Manager) to specify the details of the unattended setup. Figure 2.10 shows the System Image Manager with a WIM file loaded (select File, Select Windows Image) and a new answer file started (select File, New Answer File). You add items from the image file to the answer file (right-click a component and then click the part of the answer file you want the component to appear in), and then use the Properties pane to customize the component. Figure 2.10. Use the WAIK System Image Manager to set up an unattended install of Windows Vista.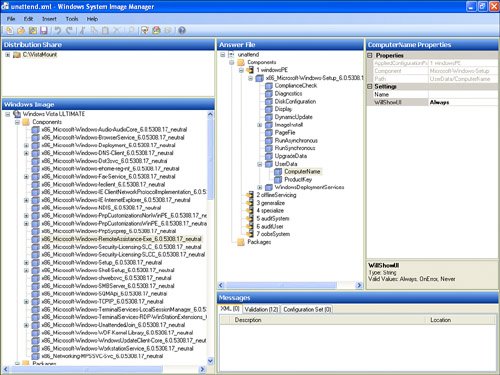 Deploying Windows VistaWith these and other new tools, deploying Windows Vista becomes a relatively simple process:
|
EAN: 2147483647
Pages: 122