Using the Office Ink Tools
| The Tablet PC Input Panel is designed to convert digital ink to text and insert it into just about any document, text box, or other input area. However, if you want to add digital ink to a Word document, Excel workbook, or PowerPoint presentation, you need to close the Input Panel and work instead with Office 2003's built-in ink tools. To get started, in any Word, Excel, or PowerPoint document, select View, Toolbars, Ink Drawing and Writing (or right-click any toolbar and then click Ink Drawing and Writing). Adding Ink to a Document
Figure 9.6. Use the Drawing and Writing Pen button to select the pen you want to ink with.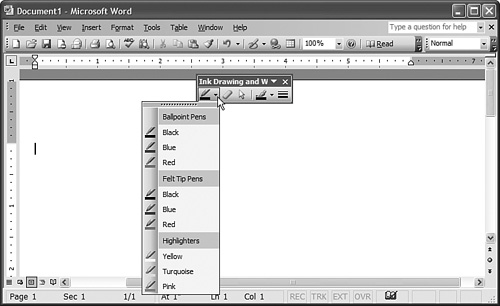 If you're working in Word, a drawing canvas appears on your document, and you use your digital pen to "ink" text or drawings within that canvas, as shown in Figure 9.7. Figure 9.7. In Word, you add digital ink within the displayed drawing canvas.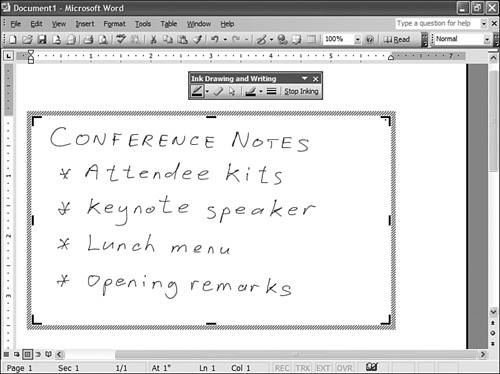 To gain some measure of control over Word's drawing canvas, right-click any canvas border and then click Show Drawing Canvas Toolbar to display a toolbar with the following four buttons:
If you're working in Excel or PowerPoint, your ink appears in the document drawing layer and so sits on "top" of the worksheet or slide, as shown in Figure 9.8. Figure 9.8. In Excel (and PowerPoint), the ink becomes part of the drawing layer.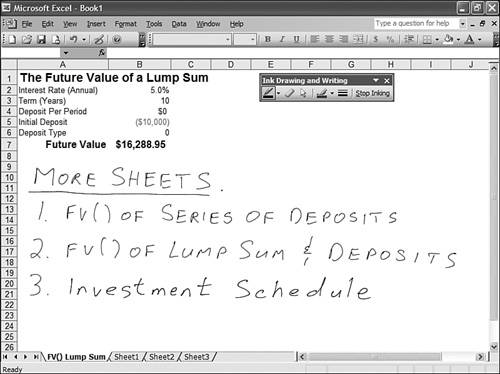 While you're inking, you can also change the ink color and weight by using the following buttons in the Ink Drawing and Writing toolbar:
When you're done, click Stop Inking in the Ink Drawing and Writing toolbar. Editing InkIf you need to make changes to your ink, note that the similarity between ink and objects such as AutoShapes and pictures extends to the ways you can manipulate Ink objects. That is, you can perform the following actions on an Ink object:
Rather than deleting an entire Ink object, you may need to delete only a character or two, or you may need to delete stray lines that you accidentally inked. In either case, you can remove portions of an Ink object by using the Eraser tool. Here's how it works:
Converting Ink to TextAfter you add some ink, you may decide that you need some or all of the ink in text format. If so, Word, Excel, and PowerPoint enable you to convert the ink to regular text as follows:
Inking an Email MessageIf you use Word as your Outlook email editor, you can use Word's ink drawing canvas to ship out handwritten email messages. Just start a new email message in Outlook, fill in the recipients and subject, and then click inside the message body. Display the Ink Drawing and Writing toolbar and click a pen to bring up the drawing canvas. Dash off your note and tap Send to fire off the message.
If your recipient's email program supports HTML messages, he or she will see the handwritten note in the body of the message as shown in Figure 9.9. Otherwise, the handwriting comes as a GIF attachment. (If you want to avoid the HTML format or the GIF attachment, you need to convert your ink to text, as I discussed in the previous section.) Figure 9.9. If the recipient's email program supports HTML, your handwriting appears in the body of the message.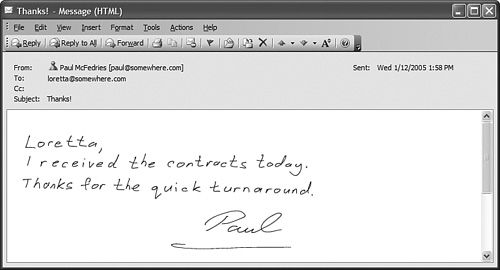 |
EAN: 2147483647
Pages: 129