Collaborating with Ink
| You can certainly use Ink created via the Ink Drawing and Writing toolbar in a collaborative way. You can jot notes or suggestions right on a worksheet or slide, or you can add them to Word's ink drawing canvas. But for truly collaborative work with Ink, you need to use the specific handwriting collaboration tools that come with Word, Excel, and PowerPoint. All three programs enable you to add Ink annotations, and Word goes one better by also enabling you to add Ink comments. The advantage to using these tools is that you (and any other reviewer) can then view and manipulate this Ink just like any other collaborative text. The next few sections provide you with the details. Adding Ink AnnotationsYou can annotate any Word, Excel, or PowerPoint document with Ink. In Excel and PowerPoint, Ink is similar to the handwriting that results from using the Drawing and Writing pen in that it resides in the drawing layer and so appears to sit on top of the document. The only visual difference is that, by default, the Annotation Pen uses red ink. In Word, however, Ink annotations are different from Drawing and Writing annotations. Not only is the default color of the Annotation Pen red, but the Ink itself resides in the document's drawing layer, not in a separate drawing canvas. Therefore, your Ink markup appears directly on the document text.
Figure 9.10. A PowerPoint slide with Ink annotations.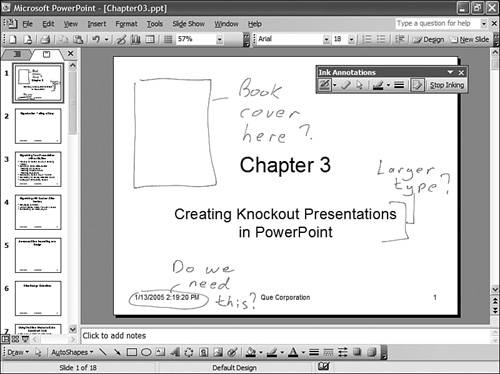 Adding Ink Comments in WordBesides annotations, Word also enables you to add comments in Ink. To get started, you have two choices:
Figure 9.11. Word enables you to insert Ink comments in a document.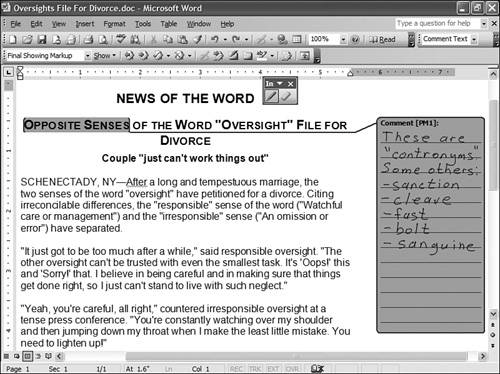 Working with Ink Annotations and CommentsAs I mentioned earlier, Ink annotations (and Ink comments in Word) are different from Ink writing in that Ink annotations are grouped with other document markup, including typewritten changes and comments. Therefore, you can use the Reviewing toolbar to work with Ink annotations. To toggle ink annotations and comments on and off, use the following techniques:
To delete ink annotations or comments, use the following techniques:
|
EAN: 2147483647
Pages: 129