Work with Your iDisk
If you have a .Mac account, your iDisk gives you 100 megabytes of online storage. You can use your iDisk to back up files, to provide a download location for files you want to share with others, or to create your own home page or photo album. Since Mac OS X 10.3, your iDisk is integrated into the Finder. As you saw in Chapter 4, you can display your iDisk in the Finder window sidebar. In addition, as you saw earlier in this chapter, you can set preferences to use a local copy of your iDisk. When you do this, your Mac creates a mirror of your iDisk on your computer; you can drag files directly into this local copy instead of having to mount your iDisk and copy files manually. You can also choose to have your iDisk synchronized manually or automatically.
If you choose to work with a local copy of your iDisk, it mounts automatically on the Desktop.
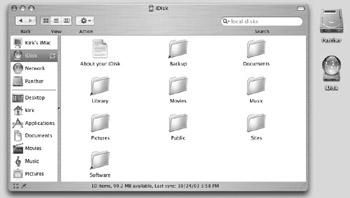
Your iDisk contains a number of folders where you can put files. You can see that most of these folders have the same names as folders in your home folder. There are two folders that are not in your home folder, though: the Backup folder, which is only used by Apple’s Backup application, provided with your .Mac subscription, and the Software folder, which contains software that you can download.
| Note | If you create a local copy of your iDisk, you’ll see that three of its folders are aliases: the Backup, Library, and Software folders. As I mentioned earlier in the chapter, the Backup folder is for backing up your data with Apple’s Backup program; backups are only made to the .Mac server. The Library folder is for storing bookmarks, Address Book contacts, and iCal data that you have synchronized using iSync. And the Software folder contains software that you can download from Apples’s servers. Browse this folder to see if there is any software you need: some of this is Apple software, and some is provided either for free or as shareware by other developers. |
To copy files to your iDisk, just click the iDisk icon in the Finder window sidebar to display its contents, and drag files into one of its folders. If you’ve set automatic synchronization in the iDisk preferences, the Sync icon next to your iDisk icon will begin turning as your Mac synchronizes its contents with your online iDisk.
![]()
If you’ve set manual synchronization, the icon looks a bit different, as shown at left.
![]()
Just click this icon to start synchronizing your iDisk. As your iDisk synchronizes, you’ll see its status at the bottom of a Finder window, showing if this window is open to your iDisk or one of its folders.
![]()
| Note | If your Mac is not always connected to the Internet, you can still use automatic synchronization. If your Mac can’t find your iDisk, it will delay synchronization until the next time your Mac is connected. |
If you don’t choose to create a local copy of your iDisk, you need to mount it to access it. This is simple: just go to the Finder, and select Go | iDisk | My iDisk or press z-SHIFT-I. If you use your iDisk regularly, you can add an iDisk icon to the Finder window toolbar. See Chapter 14 for more on customizing the Finder window toolbar.
You can also access other users’ iDisks from the Finder’s Go menu. Select Go | iDisk, and then select Other User’s iDisk or Other User’s Public Folder to mount another user’s iDisk or Public Folder and download or upload files.
Apple offers an application called iDisk Utility for Windows XP, which allows anyone on a Windows XP computer to access your iDisk. They can upload or download files to and from your Public folder directly from the Windows XP desktop.
To download this program, click the iDisk link on the main .Mac page, and then look for a Download section on the page. Click the link for iDisk Utility for Windows XP and download this file, and then install it on a PC running Windows XP.
The iDisk Utility provides a simple dialog offering access to a user’s iDisk, with their user name and password, or to any .Mac member’s Public folder, with their member name.
| Note | When another user places files in your Public folder, you won’t be notified, but if your iDisk automatically synchronizes, these files will be downloaded to your local iDisk. It’s best to send an e-mail message to a user to alert them that you’ve put files in their Public folder so they can know to check there. |
For more on using your iDisk, see the .Mac Help page.
EAN: 2147483647
Pages: 171