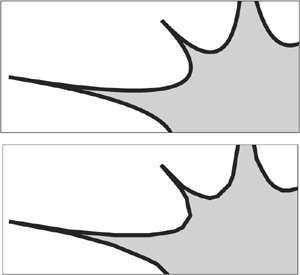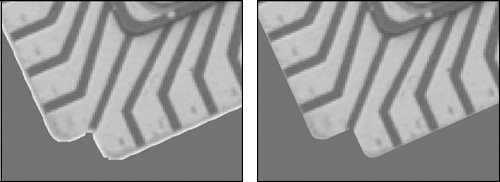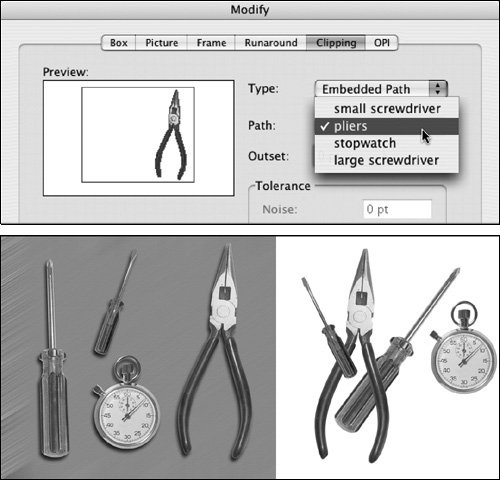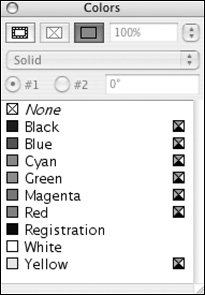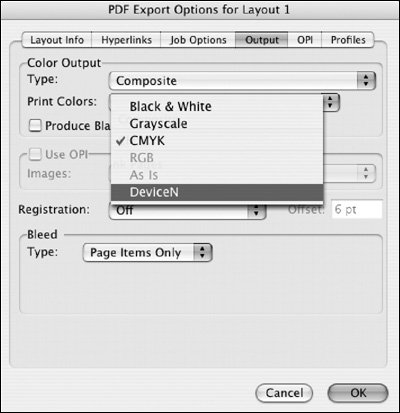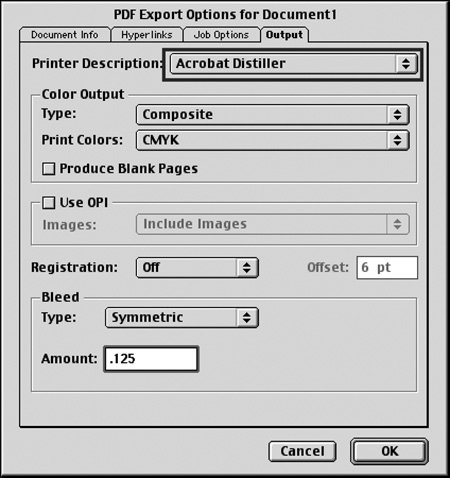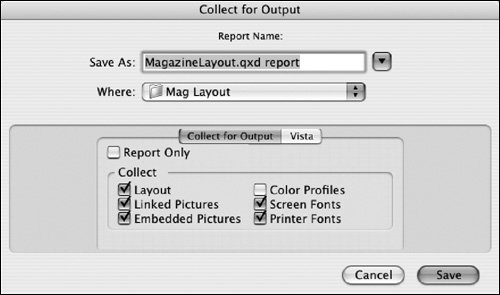General QuarkXPress Cautions
| Regardless of the version of QuarkXPress you're using, there are some time-honored cautions that apply. Like all software, QuarkXPress provides, at no additional charge, easy ways to get yourself into trouble. Beware the BIOSThe Measurements palette (Window > Show Measurements) offers some quick and easy controls for text. The text styling buttonsB, I, O, Sallow you to artificially embolden or italicize text, create stroked outlines, or add cheesy drop shadows (Figure 13.3). But the results are not always what you intended. Figure 13.3. The B, I, O, and S buttons in the Measurements palette should be used with caution. When you select text and then click the B button, QuarkXPress chooses the bold version of the applied fontif it's available. If it's not available, the text is plumped up, creating a faux bold. For example, if the text uses Times, QuarkXPress changes it to Times Bold. But if the text starts as Impact, clicking the B button produces fatter text on screen but not truly bold text, since there is no such font as Impact Bold. While the text might look more plump on your monitor, the best you can hope for during output is plain old Impact, which may result in changes in text spacing. But if the RIP substitutes another fontsuch as Courierfor the imaginary Impact Bold, the appearance of your text will be a disappointment (Figure 13.4). Figure 13.4. Text styling in the Measurements palette produces mixed results. While the faux bold looks promising in the QuarkXPress layout (left), it won't image as bold text (center). And there's a possibility that the RIP will perform a type substitution, which often results in the replacement of your text with Courier (right). By the way, this is why you might be advised to warn the print service provider if you're intentionally using Courier, lest it be mistaken for an output problem. On the Macintosh, the correct approach is to avoid the B button and choose a bold or italic font from the font list available in the Measurements palette. On Windows, the list shows only the font family name, which means that the B button is the only way to choose a bold font. So it's necessary to know what fonts you've activated on a PC to know whether the B button is a legitimate choice. The I button invokes the italic version of a font if it's available on the system. If a true italic font cannot be found, QuarkXPress slants the type and slightly alters the horizontal scale. It's not as attractive as a genuine italic font, but it's serviceable. As with the B button, Macintosh users should traverse the complete font list and select the correct italic font, whereas Windows users must use the I button to select active italic fonts. The O button on the Measurements palette places a 0.25 point stroke on the edge of letter-forms and leaves the interior with a fill of None. While the outline effect may print satisfactorily on your desktop printer, some older RIPs can't trap such text, and some RIPs reject such jobs outright and cannot process them. There is no method for specifying a different weight for the stroke. You're stuck with the .25-point thickness. If you want better-behaved outlined text, plus control over the stroke weight, select the text box and convert the text to outlines (Style > Text to Box), then adjust the stroke weight by using the frame settings (Item > Frame). Note that framing outlined text deforms the letter's shape, since the stroke grows inward. Kerning and tracking may also be altered as a result of converting the text to outlines. To convert only some of the text in the box to outlines, select the Content tool ( The S button creates a drop shadow composed of 20-percent black for selected text (Figure 13.5). You can't control the shadow's offset from the text, nor can you specify a different color or strength for the shadow. Such shadows are not set to overprint, so they don't interact correctly with objects beneath them in the page. Figure 13.5. Text shadows created through the Measurements palette are 20 percent black, which is fine on a white background. But the shadows don't correctly interact with objects underneath, which can result in a lightened area instead of a shadow (right). It's safer to skip the Shadow button, and just make your text shadows the old-fashioned way. Duplicate the text frame, move it a bit, apply a color to the text, and then send the new text box to the bottom of the stacking order. It's not the painless fun of clicking a button, but you'll have more control over the appearance and position of the shadow. In QuarkXPress 7.0, you can apply realistic shadows to all the text in a box with the Drop Shadow controls. GraphicsQuarkXPress allows you some leeway in importing graphics, but some methods produce unsatisfactory results. Why, you're asking, does it allow this? All software contains "just because you can doesn't mean you should" features. It's just one of the enduring, entertaining mysteries of software. No Pasting from the ClipboardQuarkXPress will allow you to paste some Clipboard content into a selected picture box, but don't give in to the temptation. RGB image contents can be copied and pasted from Photoshop, but while the visual results might be initially satisfactory (depending on the zoom factor in effect at the time of copying), the pasted content has no link to the original file. Consequently, any change to the Photoshop file is not reflected in the contents of the QuarkXPress layout. Vector objects can be copied and pasted from Illustrator, but the results are choppy, as if a very high flatness setting had been used (Figure 13.6). Figure 13.6. Importing vector artwork by selecting File > Get Picture (top) is the right way to go. Copy and pasting from Illustrator (bottom) may be quick and easy, but the results are ugly and there's no link to the original artwork. Clipping PathsIf it seems too easy, it's probably wrong. It's true in life, and perhaps equally true when dealing with clipping paths. QuarkXPress offers several clipping options (available under Item > Clipping), one of which isn't appropriate for commercial applications. That would be the Non-White Areas option, which uses a density threshold to erode the white background of an image, generating a rough clipping path at the boundary (Figure 13.7). It chews away at the edge of an image on a light background, stopping when it hits darker pixels that meet the threshold setting you choose. Figure 13.7. The Clipping dialog box includes several options. Don't use this one, Non-White Areas. The results are rough, and unacceptable for most images.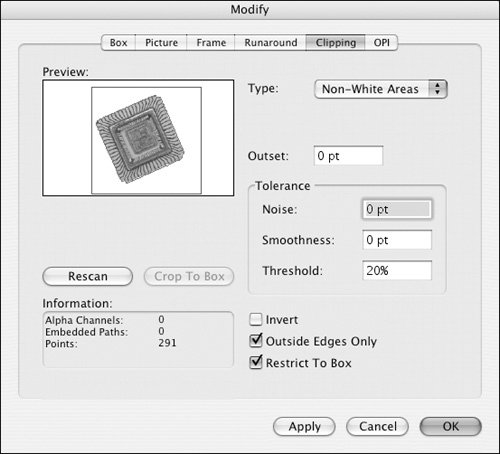 Since the path is generated by following the rectangular edges of pixels, and then averaged, it's rough and inexact, and produces an unprofessional silhouette (Figure 13.8). You'll achieve much the same lousy result by making a Magic Wand selection in Photoshop, and then converting the selection to a path. Don't do that, either! Figure 13.8. The Non-White Areas option produces rough-edged silhouettes (left). It's preferable to bite the bullet (or the Pen tool) and create a vector path in Photoshop (right). So, while you may consider it a painful, character-strengthening, tool, the Pen tool in Photoshop is still the most professional way to create a path. And once you get comfortable creating paths, it's helpful to know that multiple paths in an image can provide some interesting flexibility for images imported into QuarkXPress. QuarkXPress doesn't limit you to using just one path. When you select the Embedded Path option in the Clipping dialog (available by choosing Item > Clipping or choosing Item > Modify and clicking the Clipping button at the top of the dialog), you'll see a list of paths available in the image (Figure 13.9). Provided that none of the paths is earmarked as a clipping path by Photoshop, you can pick whichever path you prefer in the QuarkXPress Clipping dialog. This offers the advantage of allowing multiple uses of the image without having to save multiple copies of the image on disk. Figure 13.9. The Clipping options are available under Clipping in the Modify dialog (Item > Modify). Alternatively, you can reach it directly by choosing Item > Clipping.When you select the Embedded Path option (top) you can select from multiple saved paths within a Photoshop file. An image with a separate path for each object (bottom) can be imported multiple times and the components positioned as necessary in the layout. By selecting a different Photoshop path in each case, you can display different parts of the image. The advantage? There's no need to save multiple versions of the image. The multiple path trick works with TIFF, EPS, and PSD files as long as you follow some simple rules. It's important to note that these paths must be named, saved paths in Photoshop. Temporary, unofficial pathsthose labeled Work Path in the Photoshop Paths palettearen't recognized. If the file contains paths that have been designated as official clipping paths through Photoshop's Paths palette menu, and the image has been saved as an EPS, the official clipping path trumps all other paths. In this situation, you don't have the option to select any other paths in the image through the Clipping dialogyou're stuck with the clipping path specified in Photoshop. Thus, if you want maximum flexibility, create multiple paths, but don't designate any of them to be an official clipping path. Just let them be plain old, free-range paths. Portable Document Format Files (PDFs) as ArtworkMost supplied artwork will come to you as TIFF, PSD, or EPS files. However, if you're creating components such as advertising pages, you may receive ads submitted as PDF files. While the P in PDF stands for portable, some aspects of the file may not survive the import into QuarkXPress. In versions of QuarkXPress prior to version 6.0, for example, spot-color content in PDF files was converted to process color. Version 6.0 and later correctly honors spot-color content in PDF files. PDF files compatible with Acrobat 4.0 (PDF version 1.3) should be reliable, whereas later-model PDFs such as those compatible with Acrobat 5.0 can contain live transparency, which is flattening during import into QuarkXPress. While the internal appearance of the PDF is retained, it is opaque to objects underneath. And even some Acrobat 4.0 files can be problematic, depending on the originating application's adherence to PDF standards. Communicate with clients who supply you with PDF files, and gently request that they follow some guidelines:
Do make sure that you have the most current version of the PDF Filter XTension, available from Quark's Web site. Even if the PDF files you import are perfect, there's some risk of impairing the embedded fonts with incorrect subsequent handling. For example, if you place multiple PDF files in a page, then generate a PostScript file from that page and use Acrobat Distiller to make a new PDF that's then placed in another document, which is exported to PDF...well, it's sort of like those charming Russian nesting dolls. If one of those steps fails to maintain font embedding, the result can be dropped characters in the final output. If this workflow (and this outcome) sounds familiar, consider asking your clients to submit their artwork as EPS files with text converted to outlines. If there aren't any fonts, there's no risk of wrecking the embedding. It's a bit cheesy and old-fashioned, but it works. The methods for outlining text vary by application, so consult the documentation for the application. Specifying ColorsA new QuarkXPress document presents you with a Colors palette (Window > Show Colors) containing a fairly simple box of crayons, including cyan, magenta, yellow, and black (Figure 13.10). Prior to QuarkXPress 7.0, the red, green, and blue colors were specified as RGB builds, which were festive in the palette but converted to duller CMYK versions during output. QuarkXPress 7.0 deals with this issue by omitting these colors. The None color listed in the Colors palette is like clear plastic, whereas White signifies "this is empty paper; no ink prints here," as in most graphics programs. Registration is a special color that images on all output plates. It's intended for use by the application to print crop and registration markshence the name. Don't mistake Registration for a rich black. You should never use it within a page, unless you're manually creating crop marks within the page limits (in which case you're probably building your page the wrong size). Figure 13.10. The Colors palette provides a basic starting set of colors. It's not obvious, but the Red, Green, and Blue colors are specified as RGB builds. They will be converted to CMYK at some point in the printing process, becoming duller than their onscreen appearance in QuarkXPress. QuarkXPress allows you to pick from the standard assortment of digital swatchbooks, including Pantone, Toyo, and TRUMATCH. In addition, you can create multi-ink colors, which are combinations of spot colors, or combinations of spot and process colors (Figure 13.11). You can also create multi-ink colors that are only combinations of process colors, although that's sort of overkill. Figure 13.11. Multi-ink colors are a combination of spot colors (or spot and process colors). They may require special handling during output depending on your version of QuarkXPress.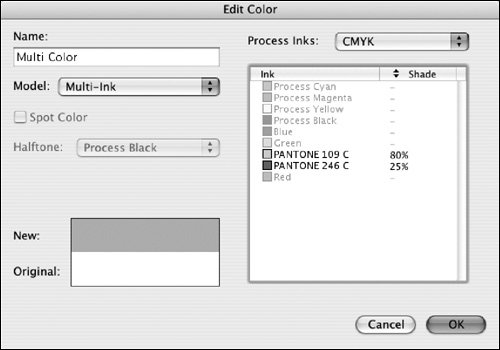 Up through version 6.0 of QuarkXPress, Multi-Ink colors presented a challenge when imaging, producing the intended spot-colors only when printed as separations. Consequently, PDF files exported from QuarkXPress did not contain the correct colors. QuarkXPress 6.0 rectified this by introducing the option to use DeviceN, which maintains spot-color definitions even when generating composite output during print or export (Figure 13.12). Figure 13.12. QuarkXPress 6.0 and above allows you to specify DeviceN as the output color space, which maintains spot-color and multi-ink content correctly during printing and output. If you're using Multi-Ink colors, mention that in your communications with the print service provider so they'll be prepared, especially if you're not using QuarkXPress 6.5. Creating PDF FilesThrough version 5.0, QuarkXPress could only generate PDF files if you had installed Adobe Acrobat, which includes Acrobat Distiller. If you only had the free Adobe Reader, you wouldn't have this capability. Although the PDF export feature was accessed either through Utilities > Export as PDF (QuarkXPress 4.0) or File > Export to PDF (QuarkXPress 5.0), QuarkXPress was actually generating PostScript and then launching Distiller without user intervention and prompting the generation of a PDF. With the release of QuarkXPress 6.0, Quark collaborated with Global Graphics to provide PDF creation without Acrobat Distiller. It's invisible to the user, but QuarkXPress generates PostScript, which is silently processed by Global Graphics' Jaws PostScript interpreter, which is part of the QuarkXPress 6.0 through 7.0 installation. If you're asked to provide PDF files, ask for detailed specifications for generating PDFs. If the recipient fails to provide specs, you're safe creating a PDF that meets the PDF/X-1a specification. Unfortunately, QuarkXPress prior to version 7.0 does not provide a one-button PDF/X-1a setting, but here are the important parts of the PDF/X-1a requirements:
MediaBox corresponds to the paper size necessary to contain all the elements (art, cropmarks, and so on). BleedBox corresponds to the exterior edge of the bleed. TrimBox corresponds to the final intended trim size of the piece (usually the original document page size, such as 8.5 by 11 inches). ArtBox corresponds to the bounding box for artwork. You can use the great new Job Jacket option in QuarkXPress 7.0 to check for inappropriate image resolution. You may find it odd that the PDF/X-1a specification does not include a stipulation for minimum image resolution, but that's the case. Understandably, this doesn't relieve you of the obligation to ensure that image content is of sufficient resolution. But you're on your own there. If you've imported images of a healthy resolution, and choose an appropriate resolution setting in the PDF export options, the resulting PDF will be satisfactory. Usually, it's appropriate to use an image resolution of 170200 ppi for newspaper work, and a resolution of 300 ppi for other work. There are several methods for generating PDF files, which are described in the following sections. Export to PDF: QuarkXPress 5.0If you're still using QuarkXPress 5.0, you're dependent on Acrobat Distiller to generate your PDFs. By default, QuarkXPress uses the settings last used by Distiller, but you can exert remote control over Distiller's behavior by overriding options from within QuarkXPress. In the Export as PDF dialog (File > Export > Document as PDF), click the Options button. Then, in the dialog that follows, click the Job Options tab to display the dialog shown in Figure 13.13. Figure 13.13. QuarkXPress 5.0 allows you to override Distiller's last settings. Note that the Compression settings refer to the amount of compression, not the quality. Lower settings mean lower compression and thus higher quality. The 100-percent font subsetting threshold ensures that all fonts are fully subset. Subsetting embeds the characters required by the PDF and gives the font a unique name to prevent font substitution during output.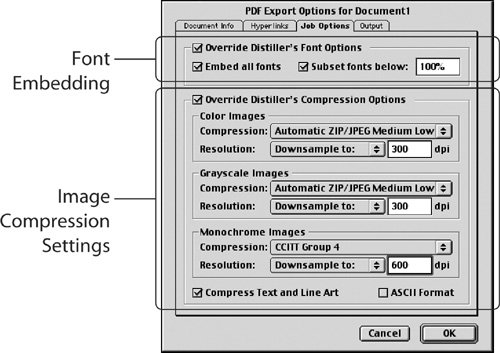 If you've ever used Distiller, the Job Options tab in QuarkXPress looks a bit familiar, but the image compression settings may seem backwards from those in Distiller. Whereas Low in Distiller means low quality, in QuarkXPress it means low compressionhigh quality. Subsetting fonts ensures that subsequent processes will use the font information embedded in the PDF rather than using fonts available on the RIP, since subset fonts are given unique internal identifiers. Setting the threshold to 100 percent forces all fonts to be subset. Since QuarkXPress generates PostScript as part of the PDF creation process, it needs a target printer. Always choose Distiller as the target printer unless you're instructed by your print service provider to use a specialized vendor target (Figure 13.14). Using a real world printer as a target limits the page size and resolution choices, whereas the Distiller target printer creates healthy PostScript with a size limit of 200 by 200 inches. Figure 13.14. Always choose Acrobat Distiller as the target printer in Output options. Don't forget to specify bleed. Export to PDF: QuarkXPress 6.0 Through 6.5Since QuarkXPress 6.0 and above do not rely on Acrobat Distiller, it's important to specify the correct PDF creation settings within QuarkXPress. If you set PDF preferences with no document open, you've paved the way for all future documents (Figure 13.15). Once you have a document open, choose File > Export > Layout as PDF to export a PDF. If there are multiple layouts in a project, you must export each layout to PDF separately. There's no provision for automatically exporting multiple layouts in a project to PDF. Figure 13.15. QuarkXPress 6.0 and 6.5 PDF Preferences allow you to set a default naming pattern (Default Name) and choose default job options (Default Options). Create settings with no document open, and the same settings will be applied to all future documents.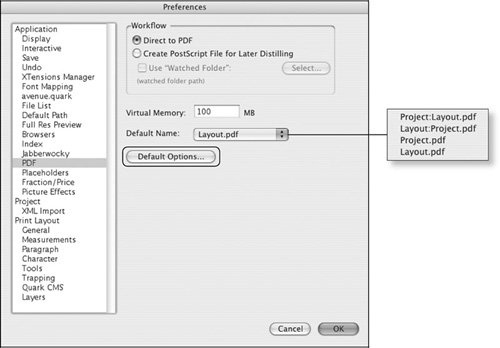 There's no need (or opportunity) to specify a target printer. Behind the scenes, QuarkXPress generates PostScript and invokes the built-in PDF creation process using whatever settings you've requested. Note that you're limited to creating only Acrobat 4.0-compatible PDF files through the direct export. There's no way to specify an earlier or later version of PDF. But that's not necessarily bad news. Acrobat 4.0-compatible PDF files are the most widely supported flavor of PDF. Print to Distiller/PDF Printer (QuarkXPress 5.0 and Above)If you want more granular control over PDF creation, or if you encounter problems trying to use the PDF export features in QuarkXPress (such as a complex layout that fails to export to PDF), one solution is to print to the Acrobat printer. Think of it as an imaginary printing device that spits out PDF files rather than paper. To use this option, you must have Acrobat Distiller as part of an Acrobat Standard or Professional installation: The free Adobe Reader does not include Distiller.
Print to PostScript, Distill ManuallyTo use this option, you must have installed Acrobat Distiller. Choose File > Print, set Acrobat Distiller or Adobe PDF as your target printer, and then save the result as a PostScript file. Then launch Acrobat Distiller, choose the appropriate job option, and Distill to create the PDF file. Why might you choose this long way around? If you must supply PDF/X-1a files, as many publications require, generating PostScript allows you to use the dedicated PDF/X-1a Distiller setting (available as one of Distiller's default job options) to ensure that you are creating fully compliant files. And the Image Policy option available under the Image controls in Distiller 7.0 allows you filter out images below a user-specified resolution (see Chapter 14, Acrobat Production Tips). However, you must be mindful of Distiller licensing restrictions: Under a single-seat Distiller license, you are not allowed to use Distiller to process PostScript files for colleagues who don't have a licensed copy of Distiller. If everyone has a license for Distiller, then go ahead and make some poor intern do all your Distilling. Save as PDFUnder Macintosh OS X, there are some built-in PDF creation and PDF viewing capabilities, but the operating system doesn't utilize the Adobe engine to create PDFs. (It does use an older version of Adobe's Normalizer to enable the Preview application to view PostScript as PDF.) And unless you dig very deeply into some arcane preferences, you can't specify settings appropriate for commercial printing purposes. The Save As PDF option available in the Print dialog box of all applications activates the system PDF creation, but since the controls for PDF creation are not readily found, it's best to avoid this method if you're creating PDFs for print (Figure 13.16). Figure 13.16. The Macintosh system PDF creation tool may not be appropriate for commercial print. Collect for OutputDespite the increasing use of PDF files for job submission, you're often still required to gather up all the pieces of your job and submit them in their original form. Fortunately, QuarkXPress offers the capability to collect most of the pieces. Create a new folder to hold all the parts, then choose File > Collect for Output to set things in motion (Figure 13.17). Figure 13.17. The Collect for Output feature in QuarkXPress gathers up all the necessary pieces... in most cases. QuarkXPress 6.0 and 6.5 collect the pieces for each individual layout in a project. In a project containing multiple layouts, you'll have to collect each layout separately. It's helpful to know what a Collect for Output snares:
But, while the Collect for Output dialog in QuarkXPress versions up through 6.5 offers a check box for embedded picturescontent that has been pasted from the Clipboard into a picture boxit doesn't actually collect those images as externally available files in the Pictures folder created by Collect for Output. Let this be another inspiration to not paste content into QuarkXPress. While it does output correctly, there's no way to edit the content if it requires color correction or retouching. This has been remedied in QuarkXPress 7.0, but it's preferable to import graphics the old fashioned way, by selecting a picture box and choosing File > Get Picture. There's no reason to manually gather your job files since Collect for Output does all the work for you. There's no excuse for submitting a job with missing fonts or images. Don't try to tell me the dog ate your fonts... |
EAN: 2147483647
Pages: 132