Making Specialized Adjustments
There are several other commands that also change the brightness values and colors in an image. These include Invert, Equalize, Desaturate, Posterize, Threshold, Gradient Map, and the new Shadow/Highlight command. In many cases, these specialized commands create dramatic effects that can be applied to entire layers or selected areas, or applied as adjustment layers.
| Remember | By and large, these commands are used to create special effects and enhance the color in an image rather than correct it. Figure 9-10 shows several of these commands in action. Take a look at Color Plate 9-2 to see how the Photo Filter, Invert, and Posterize commands can change the color, tonal range, and brightness of an image. |
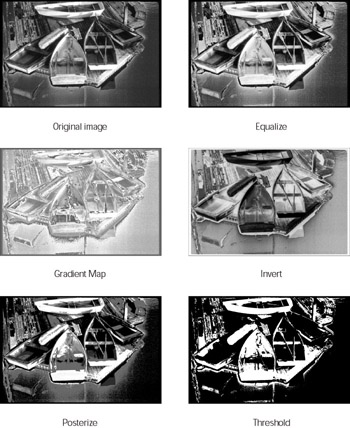
Figure 9-10: These quick adjustment commands can create dramatic results.
Invert
The Invert command switches pixel color values with opposite color values, making a positive image appear as a negative and a negative image appear as a positive.
You can invert a layer or selection, or create an adjustment layer that uses the Invert command. To invert a layer or selection, choose Image→Adjustments→Invert. To create an adjustment layer, click the Create New Fill or Adjustment Layer button at the bottom of the Layers palette and choose Invert from the menu.
See Figure 9-10 for an example of an inverted image.
Equalize
The Equalize command finds the brightest and darkest values in an image and averages them out so the darkest value becomes black and the brightest value becomes white. This command can improve dark images or images that don’t have enough contrast.
To equalize a layer or selection, choose Image→Adjustments→Equalize. Refer to Figure 9-10 to see an example of an equalized image.
Desaturate
The Desaturate command removes color from the currently selected layer or selection. You can create an attention-getting effect by leaving one object colored while removing all other color from an image.
To desaturate a layer or selection, choose Image→Adjustments→Desaturate.
Posterize
The Posterize command reduces the number of color levels in each channel, and then converts pixel colors to the closest matching level.
You can posterize a layer or selection, or create an adjustment layer that uses the posterize command. To posterize a layer or selection, choose Image→ Adjustments→Posterize. To create an adjustment layer, click the Create new fill or adjustment layer button at the bottom of the Layers palette and choose Posterize from the menu. In the Posterize dialog box (Figure 9-11), enter the number of levels, and then click OK.
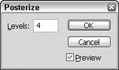
Figure 9-11: Set the number of levels in the Posterize dialog box, and then click OK.
Figure 9-10 shows an example of a posterized image.
Threshold
The Threshold command changes color or grayscale images to high-contrast, black-and-white images. With this command, you can specify a threshold range. Any pixels lighter than the specified threshold are converted to white. Any pixels darker than the specified threshold are converted to black.
You can apply the Threshold command to a layer or selection, or create an adjustment layer that uses the Threshold command. To apply Threshold to a layer or selection, choose Image→Adjustments→Threshold. To create an adjustment layer, click the Create new fill or adjustment layer button at the bottom of the Layers palette and choose Threshold from the menu. In the Threshold dialog box (see Figure 9-12), move the Threshold slider right or left to set where the cutoff point is for black and white values, and then click OK.
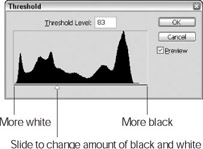
Figure 9-12: Move the slider left to increase the white pixels; move the slider right to increase the black pixels.
Shadow/Highlight
| Photoshop CS | The new Shadow/Highlight command opens a dialog box that does more than simply adjust shadows and highlights (although you can use the tool to do just that — with a great deal of precision). Using the Shadow/Highlight dialog box shown in Figure 9-13 you also can correct color, add more contrast to the midtones, and increase or decrease the amount of white or black pixels in an image, layer, or selection. |
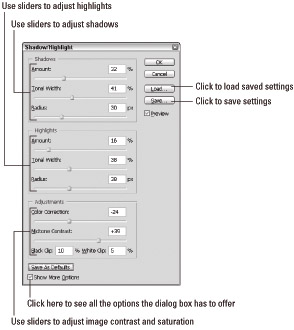
Figure 9-13: The Shadow/Highlight dialog box lets you precisely set highlights and shadows and perform a little color correction as well.
Color Plate 9-1 shows the Shadow/Highlight command in action. Using an image that looked rather murky, shadows and highlights were first adjusted. Then, color and midtones contrast was corrected, creating an image that is more vibrant and has more contrast.
To use the Shadow/Highlight command:
-
Use the Layers palette to select a layer or the Background.
-
If you want to use the command on just part of a layer, use the selection tool of your choice to select an area of a layer.
For directions on how to use the selection tools, turn to Chapter 7.
-
Choose Image→Adjustments→Shadow/Highlight.
The Shadow/Highlights dialog box shown in Figure 9-13 is broken up into three areas — Shadows, Highlights, and Adjustments.
-
Make sure the Preview and the Show More Options check boxes are checked.
-
In the Shadows and Highlights areas use the sliders to adjust shadow and highlight settings.
The Amount slider bars enable you to set the amount of shadows and highlights. The higher the percentage, the more these areas are changed.
The Tonal Width slider bars set the contrast when shadows and highlights are adjusted. A higher percentage in the Shadows area creates less contrast. A higher percentage in the Highlights area adds more contrast.
The Radius slider bars set how far the shadow or highlight spreads. A higher setting makes the shadow or highlight spread more.
-
In the Adjustments areas use the sliders to correct color and add more midtone contrast.
To make shadows darker enter a percentage value between .001 and 50 in the Black Clip text box (the higher the value, the darker the shadows). To reduce shadows and make highlights brighter, enter a percentage value between .001 and 50 in the White Clip text box (the higher the value, the brighter the highlights).
-
Click OK.
Figure 9-14 shows an image before and after adjusting shadows and highlights.
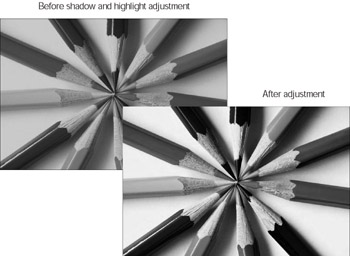
Figure 9-14: The Shadow/ Highlight command can add subtle shading and contrast correction to an image.
Gradient Map
The Gradient Map command allows you to substitute an image’s original colors with the colors you select from a gradient. You can use this command to colorize a grayscale image or completely change the colors in a color image. The results are fast and can be dramatic, changing an image from an everyday palette to Day-Glo.
You can apply a gradient map to a layer, selected area of a layer, or an adjustment layer. To apply the Gradient Map command to a layer or selected area, choose Image→Adjustments→Gradient Map. To apply the command using an adjustment layer, click the Create new fill or adjustment layer button at the bottom of the Layers palette, and then choose Gradient Map from the menu. In the Gradient Map dialog box (Figure 9-15), select a gradient using the drop-down list box, then click OK.
Refer to Figure 9-10 to see an example of a gradient map applied to an image.
Color Plate 9-4 shows the amazing changes that the Gradient Map command can produce. The Gradient Map was applied separately to three duplicates of an image of a white peacock. One peacock was colored violet and orange, the second changed to copper, and the third peacock was colored with an entire rainbow.
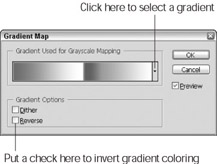
Figure 9-15: When you select a gradient, the new colors preview in the image window. Try out several gradients to see the effects they create.
EAN: 2147483647
Pages: 221