Working with Type
When you create type, it appears on its own type layer. In the Layers palette, a type layer is indicated with a capital letter T icon, as shown in Figure 17-2. The name of the type layer corresponds to the text you typed.
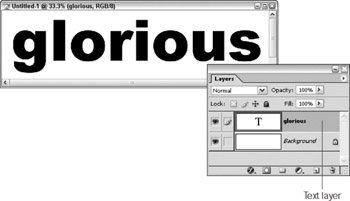
Figure 17-2: A type layer in the Layers palette is indicated with a capital T.
Here are a few things you should know about working with text:
-
If you make a mistake while typing, delete a letter by clicking after it and pressing the Backspace key (Delete key on a Mac). To add text, click at the point where you want to insert it and enter the new text from the keyboard.
-
If you want to replace text, drag over it with the cursor to highlight it, and then enter the new text. To delete more than one letter, highlight the letters and press the Backspace key (Delete key on a Mac).
-
If you’re creating point type, Photoshop places all words on a single line unless you insert a line break by pressing the Enter key (Return key on a Mac). In Figure 17-3, for example, I typed Shiver, pressed Enter (Return on a Mac), and then typed me timbers!

Figure 17-3: Press Enter (Return on a Mac) to insert a line break. -
To spell-check your Photoshop text, select the type layer in the Layers palette. Choose Edit→Check Spelling. If you have multiple text layers and want to spell check all of them, select the Check All Layers option in the Check Spelling dialog box. And, if you happen to be typing in Portuguese, Dutch, or any other language, choose the desired dictionary using the Set Language drop-down list at the bottom of the Character palette (see Figure 17-4).
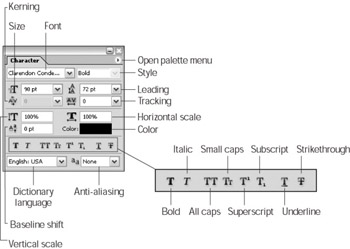
Figure 17-4: The Character palette is used to change type character attributes.
| Tip | While typing your text, you can use the Cut, Copy, Paste, and Undo commands on the Edit menu. These commands enable you to move text around and undo mistakes. For example, to move some letters from one place to another, follow these steps: |
-
Drag to highlight the text you want to move.
-
Press Ctrl+X (z+X on a Mac).
Photoshop removes the text and holds it in the Clipboard.
-
Click where you want to place the text.
Your click repositions the insertion marker.
-
Press Ctrl+V (z+V on a Mac).
Photoshop retrieves the text from the Clipboard and inserts it at the desired spot.
If you want to duplicate text, you can highlight it, press Ctrl+C (z+C on a Mac), reposition the insertion marker, and then choose Ctrl+V (z+V on a Mac). You can also undo the last edit by choosing Edit→Undo or by pressing Ctrl+Z (z+Z on a Mac). If you need to undo more than one edit, use the History palette to move back a few history states. (Turn to Chapter 14 for more about history states and the History palette.)
Using the Character palette
The Character palette lets you set the formatting attributes of the type characters (see Figure 17-4). Some of these attributes include font type, style, size, and scale.
In order to change type character formatting, you must first tell Photoshop what text you want to edit. If you only want to change a portion of the text, highlight it using either the Horizontal Type tool or Vertical Type tool. If you want to select all the text, you can either highlight it all or select the type layer in the Layers palette. Figure 17-5 shows many of these formatting attributes.
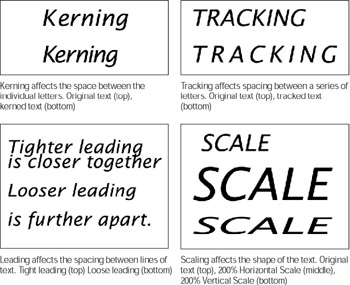
Figure 17-5: You can quickly set type character attributes using the Character palette.
-
To change the font: Select a typeface from the Font drop-down list. Select a style, such as bold or italic, from the Font style drop-down list.
-
To change the font’s size: Enter the new text size in the Set Font Size text box. Font size, by default, is measured in points. If you want to enter a different measurement system, just type it in. For instance, you could type in .25 in or 22 mm. Photoshop automatically converts the entry to points. (If you want to change the default setting from points to another measurement system, choose Edit→Preferences→Units & Rulers, and then use the Units: Type drop-down list to select another system.)
-
To change the leading: Enter a value in the Set the leading text box. Leading is the amount of space between lines.
-
To adjust kerning: Enter a value in the Set the kerning text box. Kerning is the amount of space between two letters; positive values move letters apart, negative values move letters closer together.
-
To adjust the tracking: Enter a value in the Set the tracking text box or select a value from the drop-down list. Tracking is the spacing between a series of characters; positive values spread characters apart; negative values move them closer together.
-
To vertically or horizontally scale type: Enter a percentage in either the Vertically Scale or Horizontally Scale text boxes. These settings are great for distorting type.
-
To convert text from horizontal to vertical or vice versa: Choose Change Text Orientation from the Character palette menu. You can find this command as a button on the Options bar (refer to Figure 17-1).
-
To quickly change formatting attributes: Click the formatting buttons in the Character palette, such as Small Caps, Superscript, Underline, and others. Highlight the character(s) to be formatted and click the attribute button or select that attribute from the palette pop-up menu.
-
To smooth out the jagged edges of your type: Use the Anti-aliasing drop-down list to choose an anti-aliasing setting. Figure 17-6 shows type that is anti-aliased and type that is not.
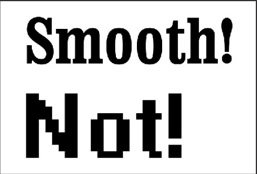
Figure 17-6: Anti-aliasing type smoothes away the jaggies.
Using the Paragraph palette
The Character palette’s formatting partner is the Paragraph palette (see Figure 17-7). The Paragraph palette sets formatting attributes such as alignment, justification (whether the right edge of the text is straight or ragged), and hyphenation.
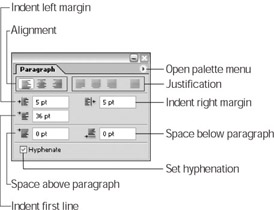
Figure 17-7: Use the Paragraph palette to change paragraph attributes such as alignment and justification.
Here are the paragraph attributes you can set using the Paragraph palette:
-
To set paragraph alignment: Click one of the alignment buttons at the top of the palette to set whether multiple lines of text are aligned by their left edges, right edges, or centers.
-
To justify paragraph text: Click one of the justification buttons at the top of the Paragraph palette. This makes the right side of the paragraph text smooth instead of ragged. You can set paragraph text to justify the last text line on the left, justify the last text line in the center, justify the last text line on the right, or full justify all text (meaning the last line gets spread out to completely fill the bounding box from left to right).
-
To indent the left margin: Enter a value in the Indent left margin text box. By default, this value is set in points, but you can enter another measurement system if you like. For instance, if you type 1 inch in the text box, Photoshop automatically changes the entry to 72 points.
-
To indent the right margin: Enter a value in the Indent right margin text box. By default, this value is set in points, but you can enter another measurement system if you like.
-
To indent the first line in a paragraph: Enter a value in the Indent first line text box. The value in this text box is also set in points by default.
-
To add space above a paragraph: Enter a value in the Add space before paragraph text box.
-
To add space after a paragraph: Enter a value in the Add space after paragraph text box.
-
To allow hyphenation in a paragraph: Put a check in the Hyphenate check box. If you don’t want words hyphenated, uncheck the option.
Using the Layers palette and type layers
If you notice a misspelled word or some other typographical mistake, select the type layer in the Layers palette. Next, select either the Horizontal Type tool or Vertical Type tool and select the text by dragging. Then you can edit the type or any of its character or paragraph attributes.
The great thing about editable type layers is that they are saved with the image. That way, you can revise the text at any time, so long as you don’t rasterize the text, outline the text, or flatten the layers. (See “Rasterizing a type layer,” later in this chapter for more information about rasterizing, and check out Chapter 8 to find out more about layers.)
Here are some things you can do to a type layer without changing the ability to edit it:
-
Reorder or duplicate the type layer, just as you would with a regular layer. To move a type layer up or down the stacking order in the Layers palette, drag it up or down the list of layers. To duplicate the type layer, drag the layer onto the Create a new layer button at the bottom of the Layers palette.
-
 Move or clone the text. After selecting the type layer in the Layers palette, drag with the Move tool to reposition the text in the image window. Use Alt+drag (Option+drag on a Mac) to clone the text.
Move or clone the text. After selecting the type layer in the Layers palette, drag with the Move tool to reposition the text in the image window. Use Alt+drag (Option+drag on a Mac) to clone the text. Remember When text is cloned it automatically creates a new type layer.
-
Change the orientation of a layer. Choose Layer→Type→Horizontal or Vertical to change the orientation.
-
Apply any of the blending modes and adjust the opacity of the type layer. I introduce blending modes and opacity in Chapter 8.
-
Perform transformation commands, such as Rotate, Skew, and Scale. The Perspective and Distort transformation commands are not available for type layers.
-
Apply Layer Style effects to a type layer. Even after you apply the effect, if the type changes in any way (such as a different font or even a different word), the effect magically updates to the changes! (For details on using layer styles, turn to Chapter 8.)
-
Delete the type layer. If you decide that you don’t want the type layer any longer, delete it by dragging the layer to the trash can icon at the bottom of the Layers palette.
EAN: 2147483647
Pages: 221
- Chapter VIII Personalization Systems and Their Deployment as Web Site Interface Design Decisions
- Chapter X Converting Browsers to Buyers: Key Considerations in Designing Business-to-Consumer Web Sites
- Chapter XI User Satisfaction with Web Portals: An Empirical Study
- Chapter XIII Shopping Agent Web Sites: A Comparative Shopping Environment
- Chapter XVIII Web Systems Design, Litigation, and Online Consumer Behavior