Rescuing a Broken System
| When your system is broken and you can't boot, it's a nightmare you don't want to confront. But here you are. Fortunately, you have been backing up regularly and have an archive to restore from. In this section, you'll learn how to get your system back in shape. Booting from the SUSE Linux CDThe SUSE Linux installation disk included with this book is bootable and can get you into Rescue mode. First, make sure your BIOS is set to boot from your system's CD/DVD drive before the hard drive. Insert the first SUSE Linux CD into the drive, and boot. You may select Manual Installation to enter special boot parameters under Boot Options, but do this only if you know what you're doing. As you boot from the CD, you will be asked to select the correct language and keyboard layout. Select Start Installation or System in the main menu. Select Start Rescue System and identify where the rescue system is located. By default, this is the CD. If you have access to an NFS volume with a Rescue System on it, choose this option. If you have a set of Rescue floppies, see the next section to learn that process. The Rescue System starts. You can log in as Root with no password. Skip to the "Using System Restore" section to see what to do next. Booting from a Rescue Disk SetYaST will let you make a series of boot disks on floppies that will allow you to boot the rescue system when your CD-ROM drive is down. Go to the System page in YaST to locate the Boot Disk module. The number of floppy disks you will need to complete this operation depends on your system, but usually falls in the range of four to six disks. When you finish making the boot disks, you should return to YaST to make a separate disk containing the Rescue system. When you need to recover, insert the first boot disk in the drive and then start your computer. You will be asked to insert the Rescue system disk after you boot. As with the CD boot, the Rescue System starts, and you may log in as Root without a password. Proceed to the next section to restore your system. Using System RestoreRegardless of how you started the system, after you've gotten into the Rescue system, there is work to be done. To mount your hard drive from the Rescue system, you need to know the device names for your mount points. This is where it comes in handy to have an accessible copy of your /etc/fstab file. By default, your Root mount point is /dev/hda1. You need to carefully mount the system step by step, using the following method. Type the following command: mount /dev/hda1 /mnt This gives you access to the full Root partition. If you have set any other mount points (except for Swap, which is not important here), mount them under the /mnt point as well, as in this command to mount the /usr partition: mount /dev/hda2 /mnt/usr If you have simply misconfigured a configuration file to cause the boot problem, you should now be able to go to /etc and locate the file to reedit back to health. You also have the option to use YaST System Restore to retrieve a backed up file. Follow these steps to use System Restore. Note Depending on the state of your system, you may get the graphical YaST, where the images in the upcoming figures come from, or the shell version. The menus are identical. If you prefer to work in a graphical environment (and you can run X), type startx to run the X Window System and your preferred environment. Otherwise, just type yast. Use the down arrow to go to the System module, then tab to the components side, and arrow down to Restore System. Press Enter to start the module. Figure 20.10 shows the first Restore screen. Figure 20.10. Locate your System Backup file in this screen.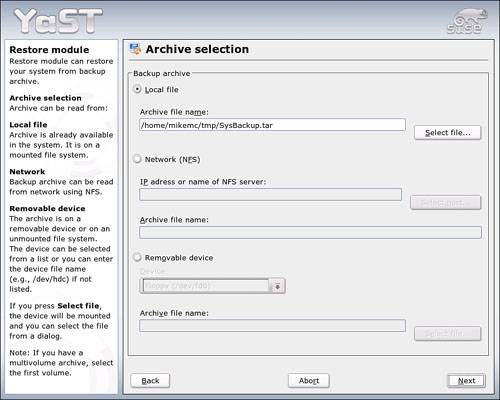 Use this screen to locate your Backup file. In this instance, it's a local file. If you have burned the backup to CD, use the Removable Device option to show that (make sure the disk is in the drive first). Click Next to continue. YaST will read the contents of the backup archive file. The second screen gives you some basic information on the archive: when it was created, where it is located, and any comments you made about the archive when you created it. To see a list of the packages and files you backed up, click Archive Contents. This is just a list; selecting files and packages to restore happens in the next screen. By default, YaST restores packages to the / directory (that is, its original location), runs SUSEConfig to make sure everything's in order after the restoration, and reloads your bootloader (if you have one). If you have a good reason to change any of these options, click Expert Options to make those changes. Click Next. In the final screen, you can select the package(s) and files to restore. By default, YaST restores everything (see Figure 20.11). Choose Deselect All, Select Files to choose your package(s) yourself. Figure 20.11. Choose package(s) and files to restore in the final screen.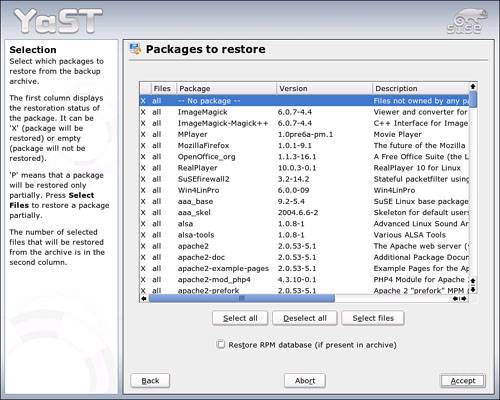 When you're finished selecting files, click Accept to restore your files. When the process is complete, you return to the shell prompt. Remove the CD from the drive, and type reboot to reboot the system normally. |
EAN: 2147483647
Pages: 332