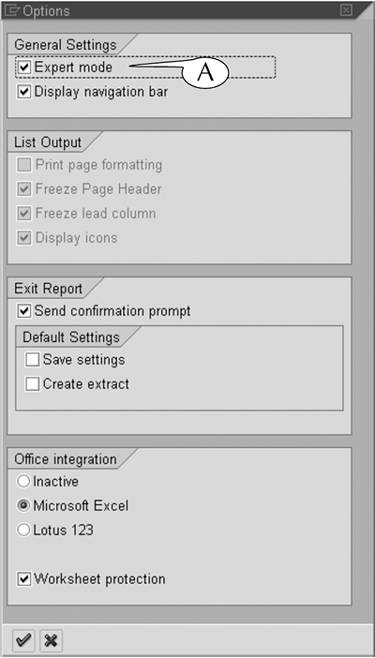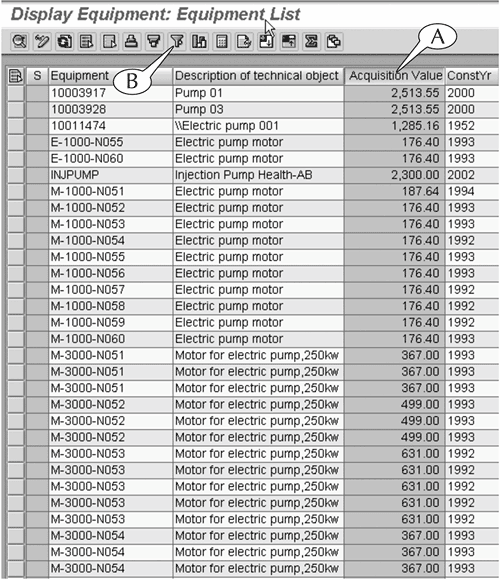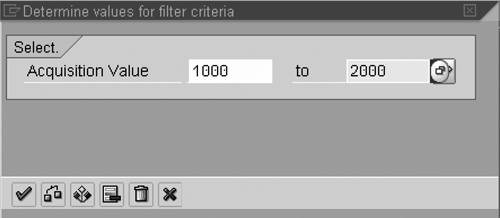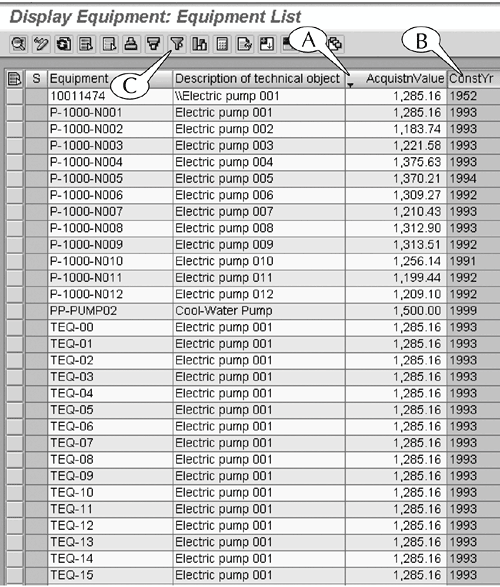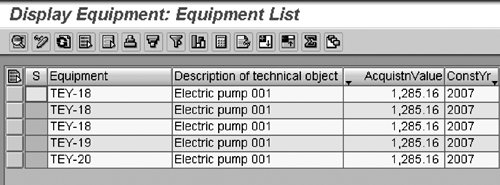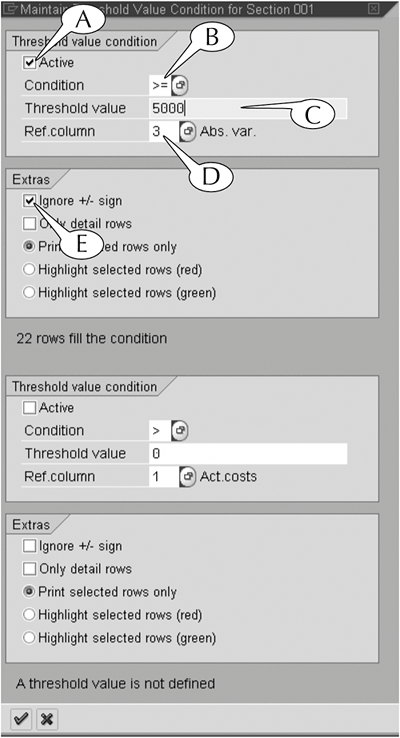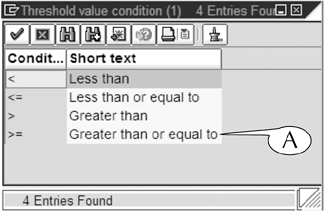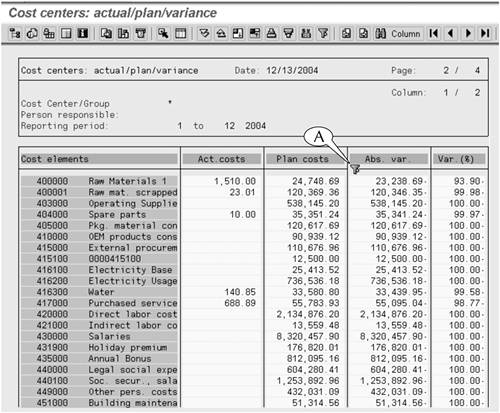Filtering Line-item Reports
| The filtering function edits the contents of line-item reports and shortens them by removing rows that contain certain data values, or filtering criteria, in specified columns. You can filter a report whenever you see the Threshold button (also called the Set filter button on some screens) in the application toolbar of the output screen of a report (Figure 14.9). To start this procedure, click the header of the column that contains the filtering criteria to select and highlight it, then click this button. Figure 14.9. Click the Threshold button to start the process of filtering line-item reports.
This action calls up the Determine values for filter criteria screen (Figure 14.10), which contains data entry fields for each filtering criteria that you want to apply to the report. You can search for and enter codes and texts in these fields, attach selection options to them, and enter multiple codes and ranges, by following the procedures that were described in Part III of this book. Figure 14.10. Enter your filter criteria on the Determine values for filter criteria screen as you would enter them on any initial screen.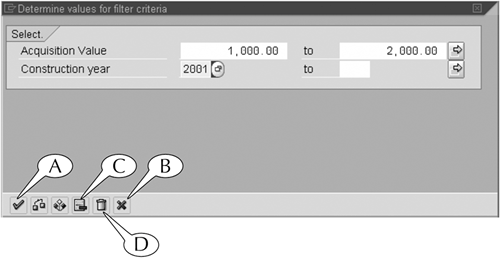 The base of the filter screen contains a row of command buttons, including the Enter button (A), which has the same effect as hitting the Enter key on your keyboard, and the Cancel button (B), which erases the screen and returns you to the main screen. You can delete one filtering criterion by clicking inside one of its data entry fields and then clicking the Delete row button (C), or you can delete all the filtering criteria on the screen by simply clicking the Delete button (D).
We now illustrate the filtering of line-item reports with two examples. Example 1: Filtering the Line-item Report of the IH08 TransactionOnce again, we use the output of the IH08 transaction, which displays data about equipment, to demonstrate the procedure for filtering a line-item report. The report is generated by a list-display transaction, and it was originally set up to display data on every pump operated and maintained by a physical plant (Figure 14.12). Figure 14.12. The unfiltered output of the IH08 transaction.
Suppose we want to limit this line-item report to all those pumps in our plant that cost between $1,000 and $2,000. We can edit it along those lines by following this next procedure. Procedure: Filtering a Line-item Report
Example 2: Filtering the Line-item Report of the Cost Center A/P/V TransactionWe return to the output of the Cost Center Actual/Plan/Variance (A/P/V) transaction (Figure 14.17) to demonstrate the use of a second filtering screen that you may encounter in some modules. Figure 14.17. The default output of the Cost Center Actual/Plan/Variance transaction. Notice that there are positive and negative dollar values in the Abs var column.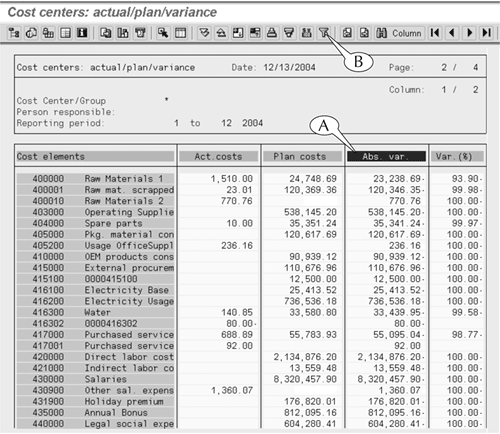 We filter this line-item report according to the contents of the Abs variance column (A), which shows the numerical differences between the actual and planned costs of cost elements. Notice that some of the values in this column are positive, and some are negative. We can apply a filter to the report that removes those line items with variance values less than $5,000, regardless of whether they are positive or negative, by following this next procedure. Procedure: Filtering Positive and Negative Values in a Line-item Report 1
Once you apply a filter by this procedure, you can remove it by recalling the Maintain Threshold Value Conditions screen and deselecting the Active option (Figure 14.18A). Example 3: Filtering Positive and Negative Values on the Usual Filter ScreenThe Maintain Threshold Value Conditions for Selection 001 screen (Figure 14.18) is associated with only a few output screens in SAP. However, it is quite convenient for filtering numerical data with both positive and negative values, thanks to the Ignore +/- option. You may encounter positive and negative numerical values on other line-item reports where you have the usual Determine values for filter criteria screen at your disposal for filtering them. In these cases, filtering positive and negative numerical values is a little more cumbersome. For example, consider the example of the line-item report on the Display Actual Cost Line Items for Orders screen (Figure 14.21). This report contains the Val in rep cur column (A), which displays both positive (credit) and negative (debit) dollar values. If you want to filter this report according to the contents of this column, you will find that the Determine values for filter criteria screen contains data entry fields for these dollar values, but no handy Ignore +/- option (Figure 14.22). Figure 14.21. The line-item report of the Display Actual Cost Line Items for Order screen contains the Val in rep cur column, where you will find positive and negative dollar values.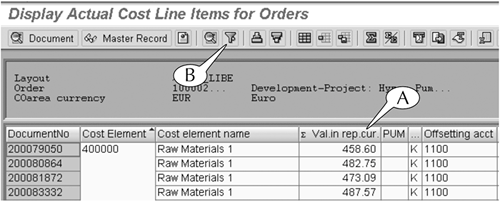 Figure 14.22. Use the multiple selection screen of the Val in rep cur fields to filter a data column of positive and negative values.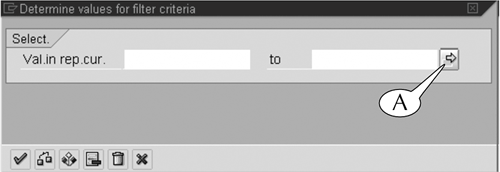 To apply a filter to these dollar values that takes into account their positive and negative values, you must use the multiple selection option on the Determine values for filter criteria screen. For example, if we wanted to apply the same filter that we used in the previous example, we could click the multiple selection button for the Val in rep cur fields on the filter screen (Figure 14.22A) to call up a multiple selection screen (Figure 14.23), and then do the following.
Figure 14.23. Setting up the multiple selection screen to filter out dollar values less than $5,000, whether they are positive or negative.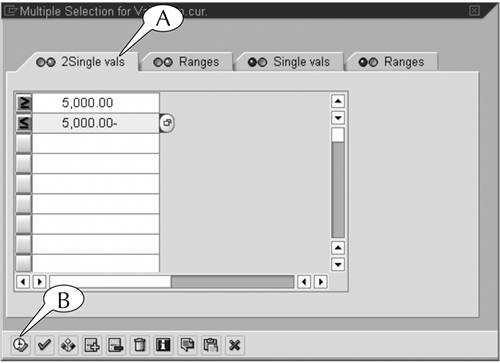 We could also set up the multiple selection screen in this way (Figure 14.24):
Figure 14.24. Setting up the multiple selection screen to filter out dollar values between -$5,000 and $5,000.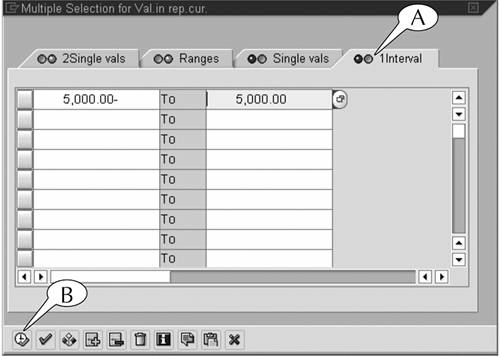 |
EAN: 2147483647
Pages: 132