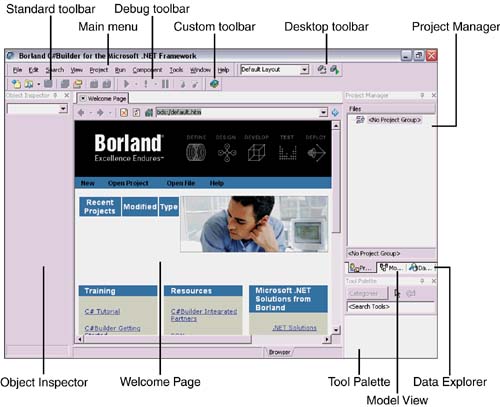Overview of CBuilder
Overview of C#BuilderC#Builder is a full-featured development environment for building .NET applications, using the C# programming language. It consists of a graphical development environment with editors, wizards, a debugger, and execution support. When C#Builder has been installed and started up, you will see a screen that looks like Figure 1.2. Figure 1.2. First view of the C#Builder IDE.
The Welcome PageIn the center of the screen in Figure 1.2 is the Welcome Page, which consists of sections for Project Create, Open, and Help options, Recent Projects, Training, Resources, and Microsoft .NET Solutions from Borland. The Project Create, Open, and Help options are shortcuts to similarly named items in the menu list. Clicking New opens a window for selecting project wizards for creating new projects. Clicking Open Project or Open File will open an existing project or file, respectively. The Help link will open the C#Builder help window. Creating new projects is discussed in detail in the next section. After a new project is created, it will appear in Recent Projects when all projects are closed or the next time C#Builder is reopened. The Training, Resources, and Microsoft .NET Solutions from Borland sections offer links to more information that may be helpful or of interest. Menus and ToolbarsThe main menu allows access to every feature available with C#Builder. When applicable, each menu item will be discussed in the portion of this book where it is relevant. One of the menu items that may interest you right now is the View menu, which enables you to control what appears on the C#Builder desktop. Among the available items you can configure from the View menu are the toolbars. The default configuration of C#Builder shows the Standard, Debug, Custom, and Desktop toolbars. If you allow the cursor to hover for a second over a given toolbar button, you will see a ToolTip appear with a description of the button and, if available, a shortcut key sequence. The Standard toolbar contains buttons for common file operations. The Debug toolbar has options for running and debugging a program. You might notice that Figure 1.2 contains a button with a disabled exclamation point, but your screen doesn't show this. That's because the toolbars are customizable and I added that tool (Run Without Debugging) soon after my copy of C#Builder was installed. A later section in this chapter, "Toolbar Customization," shows how to customize toolbars. Also, in the "Controlling the Workspace" section of this chapter, I discuss how to use the Desktop toolbar, which allows you to configure how the desktop is laid out. Project WindowsOn the right side of the screen, tabbed together, are the Project Manager, Model View, and Data Explorer windows. The Project Manager window does exactly as its name suggests; it lets you manage projects. Chapter 5, "Managing Code and Projects," goes into detail about how to manage projects. The Model View window allows you to pull up a Unified Modeling Language (UML) view of project artifacts, which is a good way to get a high-level view of how a piece of code is organized. The Data Explorer is a window into the schema and supporting information on databases available to your applications. The databases that appear in this window are governed by the C#Builder license you've bought. For example, in C#Builder Professional, only the Borland Interbase and Microsoft SQL Server databases will appear. In C#Builder Enterprise and above, additional databases are IBM DB2, Oracle 9i. As of the time of this writing, full configuration information is not available for the Personal and Architect versions of C#Builder. Borland is expected to add support for more databases, such as Microsoft Access, in the future. The Tool PaletteThe Tool Palette is a repository for categorized drag-and-drop objects that can be used in several types of projects. The reason for the generic description is that the Tool Palette changes its contents based on what type of application is being worked on. For example, when working on code, the Tool Palette contains snippets, which are bits of reusable code. When you're working with Windows Forms, applicable controls and components are available in the Tool Palette. If the current application is for ASP.NET, the Tool Palette would contain ASP.NET server controls, HTML controls, and other components related to ASP.NET Web Forms development. The section on "Using the Tool Palette" in this chapter covers the Tool Palette in more depth. The Object InspectorThe Object Inspector contains a grid of properties that apply to the current control or component selected in a designer surface. In Figure 1.2, the Object Inspector is blank because there is no available designer surface and thus no controls. A designer surface is a work area that appears as a tabbed window in the same area as the Welcome Page and presents a visual workspace for working with components and graphical controls. Whenever a component or control is selected, its properties will appear in the Object Inspector. When you change properties in the Object Inspector, the code for the current component or control is also changed. This is a quick and easy way of coding a Graphical User Interface (GUI). The features illustrated in Figure 1.2 are only the beginning, and there are many more things you can do with C#Builder. Throughout this book, we'll be looking at each of these features and more. Right now, you are probably interested in learning how C#Builder works. The next section will help you begin by showing how to start your own project. |