A Few Installation Notes
| The installation of Mandrake and of Fedora is easy. You just boot off the first install CD, answer a lot of questions about your system and your preferences, make some choices, and wait, watching the progress tick away. You might be a little nervous about installing any operating system. Don't worry. As long as you have backed up any data you might need, there isn't much for you to mess up. If you do think that you have messed up, just start over. There will be no harm done. You might look at this section and feel your fears creep back in. If you are unsure about any of the choices that I explain to you, choose the defaults. Both Mandrake and Fedora have good default choices, allowing you to go through the screens on autopilot with little concern. You will learn about additional software, options, and skills in the later chapters of this book that will help you with adding anything that you need. Right now, pop in the first install CD of the Linux distro you are installing. Go through all the choices. If you have a question about a certain step, use this section as an installation subject reference. Refer to one of the following subjects for more information on different installation steps common to Mandrake and Fedora. Graphical InstallersIn Mandrake and Fedora, you use the graphical installer by default. There are text-only install options, but you probably will not need them unless there is a problem with something such as detection of your video card. For the most part, using the graphical installer is easier for you than that first time you kicked a small boy, knocked him down, stole his lunch money, and laughed. That might have been just me who did that, though. The graphical installer consists of screens with simply laid-out choices and a Next button at the bottom of each screen. Fedora's installer is called Anaconda. Mandrake's installer is called DrakX. Both Fedora and Mandrake have Help options on every screen. Other distributions, such as SUSE and Yellow Dog, use graphical installers as well. If you are installing one of these other distributions, you will find the screens to be easy and set up similarly to those used by Fedora and Mandrake.
As you go through the choices in the installer, just read each section carefully to make sure that you are not blindly choosing the default when you should not. Consult the help section if you are not familiar with certain terms or if you feel confused. I next go through a general description of most of the steps you are going to encounter. Text-Only Installers and Manifest DestinyYou might have to use the text-only installer if your video card was not correctly detected. Maybe you just hate nice colors and pretty graphics. Maybe you were visited by the vengeful spirit of James K. Polk, our 11th president, coming back to haunt you because he really resents your modern use of computers. Don't laugh. That really happened to me. Using the text installer might be intimidating, but the steps you go through are pretty much the same as those you go through with the GUI installer. To access the text-only installer in Fedora, type "linux text" at the prompt when you first boot the install disk. In Mandrake, press the F1 key to use the text install choice.
Checking Install MediaThe option to check your install media is a step that Fedora currently has but Mandrake does not. The option can be a handy one. Why is this option even here? If you aren't too sure about the quality of the CDs you are using, or if you used the CDs as ninja stars against your friendscome to think of it, other people might not do thatyou would hate to get near the end of the installation process only to find out that disk 3 is damaged and you can't finish the install. To use this option, select OK. You are asked to put in each of your disks in turn. Fedora then checks each CD to verify that the disks do not have any surface defects. Using the Check Install Media option can save you a lot of time and frustration so that you don't sit through most of the install and then see an error. If you are pretty confident that your disks are good, choose Skip.
Obvious ChoicesI'm guessing that you will not have any trouble figuring out what language you speak, what language type of keyboard you use, or what time zone you are in. You will be asked, though, so study up and be prepared. It will be on the midterm. Hardware Choices and CompatibilityBoth Mandrake and Fedora try to automatically detect most of your hardware for you. Your video hardware gets detected when the installer starts. The installer takes a guess at your mouse and keyboard and then shows those to you in a list of choices. If you are happy with what was detected, go on to the next step. When the installer cannot figure out what input devices you are using, one of the generic choices is selected. You can change the selection to your specific input devices by scrolling through the list. One choice you might not be familiar with is emulating a three-button mouse. In many of Linux's desktop environments and programs, your middle mouse button is assigned functions. The default function in X is to use the middle mouse button to paste the contents of the Clipboard. If you don't have a middle mouse button or scroll wheel, or if you are on a laptop without a middle mouse button, use the option to emulate a three-button mouse. You can then press both the left and right mouse buttons at once to perform any middle mouse button functions. If the installer cannot determine which monitor you are using, it assigns a generic choice, or Unprobed Monitor. You can choose one of the generic choices or try to find your monitor in a list. Choosing an Install TypeMandrake and Fedora simplify the choice of which programs to install by categorizing all the programs by types of tasks or by the intended purpose of the computer. The best practice is to install more programs now. You will be sitting around waiting while all this stuff installs anywaywhy not add a few extra minutes? Throw in anything that looks relevant. You can always weed them out later. Mandrake Package GroupsFirst, Mandrake asks if you would like to do a Recommended Install or an Expert Install. If you feel okay with having some choices made for you, allow the Recommended Install. Nothing bad will happen, and it is the best choice if you are new to all of this. Later in the install process, Mandrake presents you with categories of programs from which to choose (see Figure 1.3). You can peek into the Individual Package Selection choice to see what each category includes. Most of the categories are self-evident, but others might need more explanation. Move your mouse over each selection to see a brief description. Figure 1.3. Mandrake's Package Group Selection screen.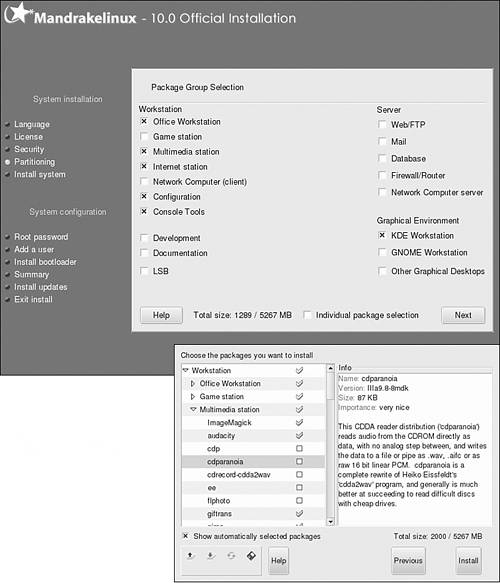 Office WorkstationThis group has office suite software, word-processing capabilities, spreadsheets, and so on. OpenOffice.org is the default choice. You might want to add and try other choices later. Game StationA few of the free Linux game choices are in this group. Most of the games that are on your CDs are not included in the category by default. There are more games to add and play with than the ones that come in this group. Multimedia StationSoftware for playing movie files and music is included. Image-viewing and editing programs are also here, along with tools for digital cameras. Internet StationBrowsers, e-mail clients, newsgroup clients, and instant messaging and chat capabilities are included in this category. Web development programs are in this category as well but are not selected by default. Network Computer (Client)Software to allow you to view the other computers and printers on your local area network are found in this group. ConfigurationExtra tools are in here to allow you to tweak various settings. You probably won't need most of these. Console ToolsPlain-text programs that will be run in the console are added when you select this category. Most of the important text-only programs that run in the console are installed by default in the base install without selecting this choice. These programs are extras that have unique uses. DevelopmentThis group is important and includes software-development tools and compilers. Although you won't need all of these if you are not a programmer, you will need the compilers if you install any software from source code. It's a good idea to include this one. DocumentationThese are the help documents. You're new. Add these. Even if the docs are a version behind, as they often are, they make for some action-packed, thrilling reading. LSBThe Linux Standard Base project is an effort to help standardize some aspects of different Linux distributions so that software makers can use that standard to write software that will run on any compliant Linux system. It's a good thing. Add it. Web/FTPIf you are running a Web server or FTP server from your computer, add this. Web language programming packages, such as PHP, are included here. Just as the title says, this group is all the stuff for running a mail server. DatabaseThis group is full of database server programs, such as MySQL and PostgreSQL. Firewall/RouterAdd these programs and tools if your computer serves as the Internet gateway on your network. This isn't the choice for your computer's own firewall. You will get to play with that later in the install. Network Computer ServerSoftware tools for the domain server on a network are in this choice. This group also contains the programs and utilities for sharing files on your computer with other computers on your network. If you plan to share files with Windows or Mac computers on the network, add this. Mandrake gives you a warning when installing some of these servers that could present potential security problems later. The warning is a nice feature so that you're aware of the slight risk. KDE WorkstationKDE is Mandrake's default desktop environment. Add this one. GNOME WorkstationGNOME is the other most popular desktop environment. I recommend adding both KDE and GNOME to try. You can decide which you like best later. Other Graphical DesktopsHere's where you can add minimal desktop environments, such as WindowMaker and IceWM, or experimental ones, such as Enlightenment. If disk space isn't a concern for you right now, just throw it all in for fun. Fedora Install TypesThe install types in Fedora's Anaconda installer are close to the beginning of the install process. Instead of many, more specific, categories, you choose from four types. If the package options within any of those choices do not match what you need, you can add or remove programs later. Personal DesktopThis choice gives you the fewest programs. If you know that you will not want to install many new programs, go for this choice. If you use your computer only to browse online, look at an occasional text doc, and e-mail, this could be your choice. WorkstationThe Workstation type includes all the programs in the Personal Desktop choice, plus a few more. Software-development packages are included as well. You might not think that you need development packages, but I say do it anyway. You never know when you might need these packages. Software-dev packages are used when you need to install a program by compiling the code from source. The extra packages don't require much more space and certainly can't hurt to have. I think that this is the best choice to cover the largest group of users and their potential needs. ServerThis is the choice for you if you want to run a server. If you are still going to use your machine for personal desktop functions, I suggest that you install Workstation and add the server packages that you need later with the package manager. CustomYou pick this one at your own risk if you're a beginner. Although the installer won't let you leave out packages that other packages need, you could still accidentally end up without either KDE or GNOME, or with no office software, just by unchecking a box. Disk PartitioningWhen you partition a disk you divide it into sections. Linux requires that you create a few specific partitions. You can let the installer partition the disk for you automatically, or you can do it yourself. If you haven't used any of the common partitioning programs, such as DiskDruid, cfdisk, or DrakX, I recommend that you let the installer do it. You should also let the installer create the partitions for you if you aren't very familiar with partitioning. Linux requires a boot partition, a swap partition, and at least one native partition. A Linux native partition is one that uses the ext2 or ext3 file systems. You can see an example of the partitions created by a default Fedora install in Figure 1.4. In this install, a 12GB partition is left for Windows (vfat indicates that the partition is formatted with Fat32). The resulting Linux space is divided into a boot partition, a root partition, and a swap partition. See Table 1.1 for more about partition types.
Figure 1.4. Fedora's display of the partition table during installation.
Some people recommend creating many partitions for the different parts of your file system. There are merits to partitioning that way, but for simple desktop use, it is probably not necessary. You can run Linux with everything but the boot and swap on the same partition. To keep things roomy, be sure to give all the partitions a total of 5GB. After you install Linux, you will easily learn about partitions. It's not rocket science, but it is something that can cause a lot of headaches if it is done wrong. A great way to learn is to let the installer partition the drive and then look at the partitions that were created and their names, size, file system, and mount point. Don't worry, if you mess upjust start over. You might spend more time when you start over, but you will learn more. Custom or Individual Packages SelectionIf the categories of computer type don't suit you, you can also specifically choose which packages and programs you want to install. Blindly choosing packages is dangerous to try when you are not familiar with all the programs. Although the installers will not let you remove packages that other programs require, you could possibly leave out something that you might need later. MandrakeOn the Package Group Selection screen, there is a choice for Individual Package Selection. If you check that box, you go to the individual choices. All the package choices are in expandable groups with check marks next to any that are selected. The expandable tree of choices matches the categories seen in the Package Group Selection screen. A Help dialog box is available right below the choices. You can also click on any package to see a description, the size required to install, and a handy rating of how important Mandrake thinks the package is. If you are unsure about which packages you need, use the categories. Your safest bet is always to install more than you think you need. That way you can remove anything unwanted later after you have played with it and deemed it unworthy, or unneeded, or unwanted, after you break that program's little heart. Let it down gently, though. If you do decide to use the individual package selection right now, be sure to include GNOME and the software-development packages. Mandrake does not include GNOME by default.
FedoraBefore the actual copying of files, you will see an abbreviated list of packages to be installed based on the install type that you chose earlier in the process. You can go ahead with the default choices, which include the GNOME desktop environment and most basic programs that you will need, or you can choose Customize Software Packages to Be Installed. Fedora organizes all the packages into categories for you (see Figure 1.5). Just check the box to the right of the category name. You can see what packages are included in that category. Check or uncheck any of the packages that you want. This is the time when you can also check the categories for Software Development and for GNOME Software Development and/or KDE Software Development. Making sure to include those categories of programs will help you if you need to install any programs later by compiling the program from its source. We talk more later about installing new software. As long as you are in the custom package selection, add the KDE (K Desktop Environment). Having both is good to see which one you like best and will help you with many of the examples and programs in the rest of this book. Figure 1.5. Fedora's custom package-selection screen. UsersUnlike some OSs in which you are just you, on Linux, you have split personalities. I don't think any of the things that happened to Sally Field in Sibyll (if you don't know that reference, http://imdb.com is your friend) will happen to you, but you are going to have to learn the differences among your multiple selves. The root user is the user in charge of administering the computer. If you want to install software, change the system configuration, or access certain directories, you need to be logged in as the root user. The root user is similar to being the Administrator in Windows XP Professional or to giving your username administrative privileges. Instead of always logging into your computer as the root user, you should create a regular user account to use as your everyday login. No one can stress enough the importance of running Linux as a regular user rather than the root user. By running under a regular user account, your computer will be more secure, both from unwanted intrusion and from you messing anything up. Both Fedora and Mandrake will ask you for a root password during the installation process.
Mandrake will have you create a regular user account during the installation process (see Figure 1.6). Fedora adds users in the post-installation steps. Both distros give you an option to have your regular user logged in automatically. If your computer is not a public computer that only you will be using, I suppose there is no harm in allowing the automatic login. The whole thing just makes me itchy, though. I don't think anyone should use the option. I might think that because I have been known to change other people's wallpapers or home pages for them to strange but funny things. So, if you want to amuse someone like me, by all means, enable automatic login. Just don't be surprised when http://www.marykateandashley.com is set as your browser's home page and your desktop wallpaper is covered with pictures of Hello Kitty. Figure 1.6. Adding users during a Mandrake install.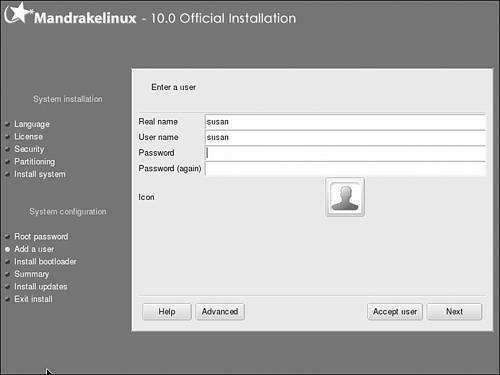 Network ConfigurationDon't have a network card in the computer? Then skip the Network Configuration step. If you do have a network card, let's play. The setup is easy. With a DSL or a cable modem Internet connection, you can probably select DHCP and move on. If you are on a LAN with an assigned IP address, click Edit and ask your network administrator for what information you should enter. The Network Configuration section looks like a big, important, scary thing during the install, but it is really just a matter of whether you have a network card and the right information. Even if you don't have all your network information on hand now, you can change the entries later. If you have a dial-up modem or wireless card in your computer, the devices will likely be detected now, but you can set them up later. FirewallsA firewall is your protection from unwanted intrusion. The firewall works by restricting traffic through different ports on your computer. The ports are numbered endpoints to logical connections. Linux is an OS that is known for being secure, but it is only as secure as you let it be. You have to take advantage of the security tools available to you. We have already talked about the root user and passwords, so now we can talk about ports, virtual intruders, and viruses. Setting up the firewall in Linux is a good idea. Even if you are behind a firewall on a network, set up the personal firewall in Linux as well. You might swear at the firewall later when you try to do something and find that the firewall isn't set up correctly, but that's when you should stop and think about that patient, logical problem solving we went over earlier. Everything can be tweaked or fixed. There are two firewall choices in the Mandrake installation. The third step of the install asks you about a security level. A scrolling text box is above the choice, with an explanation of what each level means. You should choose Standard for now; you can adjust settings later. There is a second firewall choice in Mandrake's install. Near the end of the installation, you should see a summary that lists your hardware configuration. Scroll down and find Firewall in the Security section. This is for a firewall to limit outgoing connections. You can probably leave this alone for now. If you want be thorough, go into the configuration, uncheck the Everything choice, and at least check off things that you know you will not be running. For instance, if you are not running a mail server, check off Mail Server. Fedora gives you the chance to set up your incoming firewall during the installation. All you have to do is decide which types of traffic you want to allow into your computer then check each box. If you are not familiar with some of the traffic types, you can find them all defined in the Glossary section. No, I don't think that there are packs of swarthy-looking Internet bandits sitting online waiting for you to get your computer up and running so their attacks can begin. Yes, it is true that on Linux you will not have to deal with many, or likely any, viruses. Why take any chances, though? If you have a built-in, easy-to-configure tool to stop unwanted access to your computer, use it. Creating a Boot DiskYou might be asked if you want to create a boot disk. If you have a floppy and a floppy drive, there's no reason not to. You never know if you might need a little parachute item such as a boot disk. Just grab a floppy, put it in, and follow the instructions. Skipping this step will not cause plagues of locusts to land on your monitor. You can move on, if you want. WaitingHere's the easiest step: You wait. After you choose the programs that you want, the installer moves on to copying and installing files onto your hard drive. Depending on which packages you chose and which disks those packages are on, you might have to change CDs. When all the copying is done, the install is complete. Take out any disk from your CD drive, and reboot the computer with the prompt on the screen. Post-Installation StepsBoth Mandrake and Fedora have post-installation wizards that guide you through a few setup steps. Most of the questions will be easier than high school biology, and no one will make you dissect anything. Mandrake Post-InstallThe first thing Mandrake gives you in 10.0 is a User Survey. Completing this survey is totally up to you. Some people like being fodder for demographics; some don't. Next, you can configure how your desktop is going to look. You choose your desktop environment (KDE is Mandrake's default) and the theme, or look, of your desktop. Then you're done (see Figure 1.7). The desktop environment starts up and plops you onto the desktop. There is a welcome screen with links to Mandrake Web sites and shortcuts to some of the first things you might want to theme or customize. Figure 1.7. Mandrake's desktop after first login. Fedora Post-InstallYou will see a license agreement on the first post-install screen in Fedora Core 2. The license you agree to in Fedora is less restrictive than any commercial software, so you don't have to worry that you're giving away your rights or are agreeing to wash the software developers' cars once a week. Now it is time for another hard part. Fedora will ask you to confirm the date and time. I know, I know. You might feel like you're not ready for this kind of technical question, but I have confidence in you. The other post-install steps include creating user accounts. Create your regular user account so that you have a different login than just the root user. You are asked to confirm or change the choices Fedora has detected for your sound card. There is also a button to hear a test sound. If Zamfir played the guitar instead of the pan flute, his music would sound like this test sound. Just click Yes to confirm that you heard the beautiful, yet moving music of Zamfir. If you did not hear the test sound, there will be some instructions. At this point, I suggest a nice, passive attitude. Click Yes whether you heard the test sound or not. If you didn't hear it, you can fix the sound card settings later. Next, you have another chance to customize the software packages you want to install. The interface for this package management is the same interface you saw in the install if you chose Customize Software Packages to Be Installed. Again, you have the series of categories (refer back to Figure 1.5) and check boxes. At this point, I bet you just want to start using your computer. Because I am also in favor of sneaking open Christmas presents before you are supposed to, I advocate just skipping this step and getting to the login. If you want to install other software from the CDs, package-management tools are readily available from the main menu of both KDE and GNOME. You are now congratulated for being such a smart person and are handed over to your desktop to start using Linux (see Figure 1.8). Figure 1.8. Fedora's desktop after first login. |
EAN: 2147483647
Pages: 141