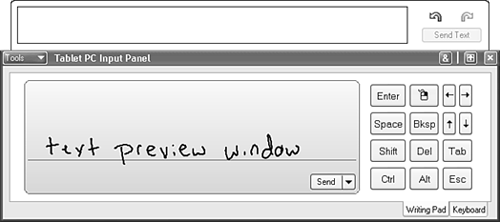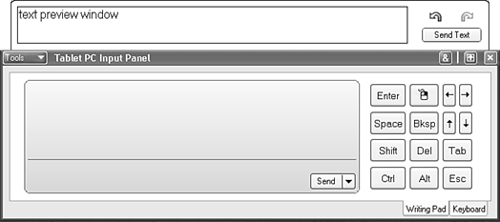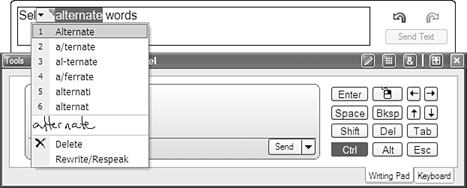Using the Input Panel Writing Pad
| Using the Input Panel in Writing Pad mode, you can use handwriting and gestures to speed up your data entry and to help you avoid using a keyboard no matter what application you're working in. This section shows you how to effectively use the Input Panel writing pad, and how to get the most from your pen. As mentioned earlier, you can enable the writing pad by opening the Input Panel and tapping on the Writing Pad tab in the bottom-right corner. Note
Using the Text Preview PaneThe Input Panel writing pad's text preview pane allows you to see the text you've written before it appears in the application you're working in. This enables you to ensure that the Tablet PC's handwriting-recognition feature has correctly interpreted your chicken scratches. For example, if you're using Word, you can use the Input Panel writing pad's text preview pane to edit your text (that was just recognized from your handwriting by Input Panel) before the text is placed in your document. Figures 8.5 and 8.6 show the effects of the Text Preview pane. Figure 8.5. The text written in the writing pad. Figure 8.6. The text as it appears in the Text Preview pane. Note
Notice in Figure 8.6 that the text written in the writing pad now appears in the Text Preview pane, letting you confirm its accuracy before sending it to your document or application. To enable the Text Preview pane, tap the Tools button in the upper-left corner of the Input Panel and choose Text Preview from the list of options that appears. To disable the Text Preview pane, simply deselect the same option. Tip
When using the Text Preview pane, you also have the option of selecting alternate words for example, if your Tablet PC misinterpreted a word that that you wrote longhand in the writing pad. To do this, simply tap or double-tap the word in question and click on the drop-down list that appears to see the alternate word choices, as shown in Figure 8.7. Figure 8.7. Tap a word in the Text Preview pane to choose alternate words. The list provided includes the computer's best guess of the top-ranking options for the written word. If the word you want is not there, you can always choose the Delete or Rewrite/Respeak option from the drop-down list and then try again. Using GesturesGestures on the Tablet PC are shortcuts that you execute using your pen. For example, as you learned earlier in this chapter, scribbling several back-and-forth lines across the screen will open the Input Panel. Table 8.1 shows a list of the available gestures, and what they look like. Each gesture starts at the dot and travels to the arrow in one fluid, non-stop movement.
Using the Input Panel Quick KeysIn addition to using the writing pad for handwriting, you can also use the quick keys next to the writing pad to move the cursor, delete text, and emulate the use of special keys, such as Enter and Tab. The quick keys are helpful when you're not using a keyboard, because you often will need to insert a space or tab, or emulate pressing the Backspace, Enter, or Delete keys. Simply tap the keys to use them, just like with a keyboard. The Shift, Ctrl, and Alt buttons are really best used with the keyboard, because letters entered from the writing pad will be entered into the destination application as plain text. But then, if you're using the Keyboard mode, you won't need the quick keys. |
EAN: 2147483647
Pages: 172