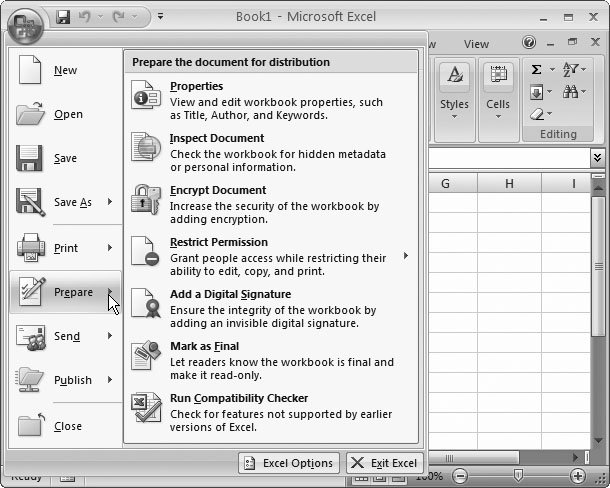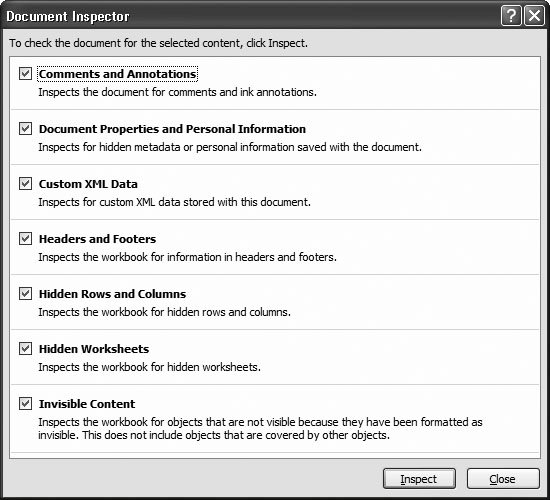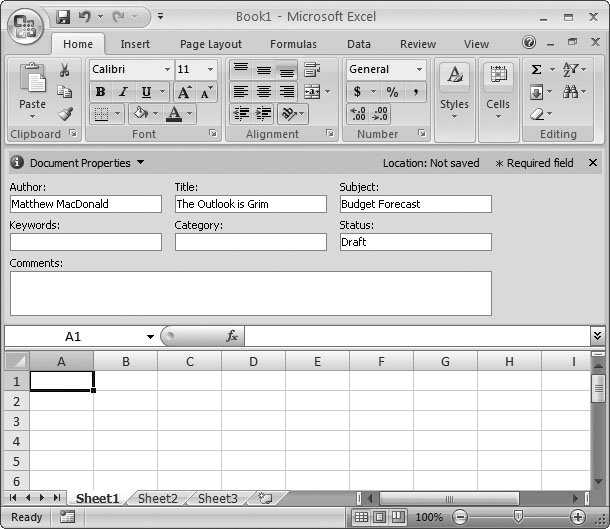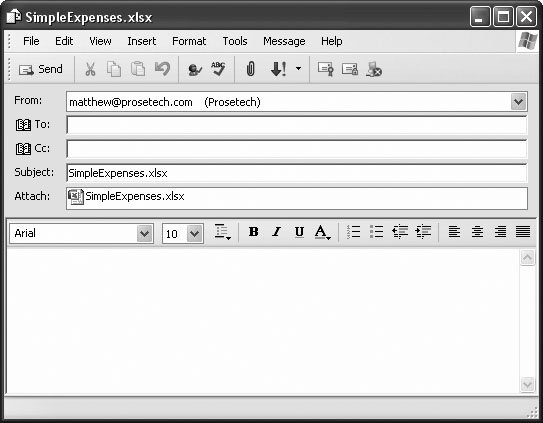23.1. Preparing Your Workbook Before you go ahead and release your workbook into the wild, you may want to perform a few last-minute tasks (things like adding info about who's the author of the spreadsheet, whether it's encrypted, and so on). Excel helps you out by grouping some of the most common collaborative-prep tools in the Office button  Prepare menu (Figure 23-1). Prepare menu (Figure 23-1). 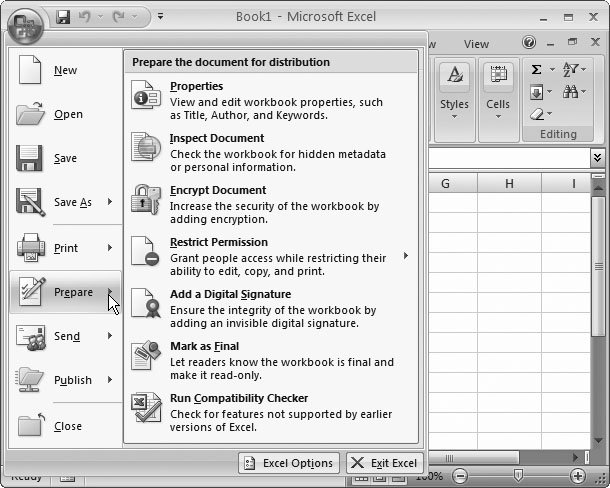 | Figure 23-1. Before your workbook goes out the door, you may want to consider a few touch-ups in the Office button  Prepare menu. Prepare menu. | |
You've seen some of these options already. Here's a quick rundown of your options: -
Properties lets you fill in some extra information about your spreadsheet, like its author and its title. -
Inspect Document runs the Document Inspector, a tool that helps you track down scraps of information you may not want others to see (Figure 23-2). -
Encrypt Document lets you scramble your document so no one can open it without supplying a password. (You already learned how to add passwords when saving a workbook in Section 1.4.4.) The option here lets you only add a "password to open ". Using the steps in Section 1.4.4, you can also add a "password to modify", which prevents changes by unauthorized people. 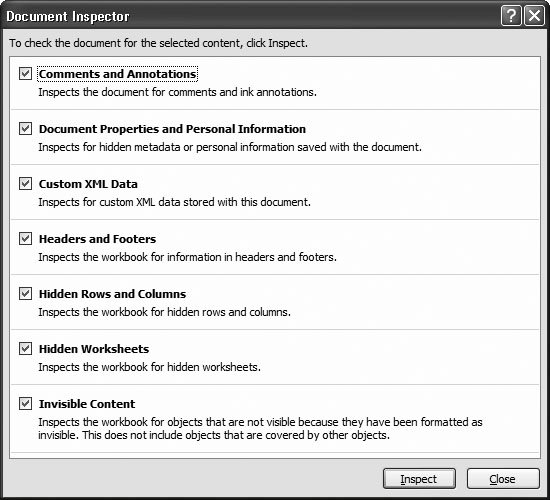 | Figure 23-2. The Document Inspector is a tool for the truly paranoid . Turn on the checkboxes that you want the Inspector to sniff out, and then click Inspect. If it finds that type of content, it gives you the option of removing it sight unseen by clicking a Remove All button (which appears after you've run an inspection, if the Inspector's found something). Typically, you'll use the Document Inspector tool if you're creating a stripped-down copy of a workbook, and want to make sure there isn't personal information lingering in a comment, page header, or somewhere else. But make sure you save a new, separate version of your document, with a different file name , because you may also lose some information you need! (Like that comment reminding yourself to ask your boss for a raise.) | |
-
Restrict Permission allows you to add advanced restrictions to your workbook using an add-in called IRM (Information Rights Management). Section 22.3.2 has more. -
Add a Digital Signature lets you add a special marker to your spreadsheet file that "proves" you created it. The downside's that in order for a digital signature system like this one to be meaningful, you need to set up a complex system of personal certificates and certificate authorities that vouch for a given certificate's validity. In other words, unless you're working in a large company (or you're ready to buy a certificate from an online certificate authority), your certificates won't be worth much. (If you are ready to buy a certificate, head to the Web site of a certificate authority like www.verisign.com or www.thawte.com.) -
Mark As Final designates your document as "final," meaning no more changes are required. Once you take this step, Excel's editing commands are all disabled, you can't type in any cell , and a special icon appears in the Status bar (it looks like a rubber stamp and a sheet of paper). However, it's important to realize that this command is just to tell people the document is finishednot to prevent them from making changes. Anyone can remove the final designation just by choosing Office button  Prepare Prepare  Mark As Final a second time. (If you want to really prevent changes, use worksheet protection; see Chapter 22.) Mark As Final a second time. (If you want to really prevent changes, use worksheet protection; see Chapter 22.) -
Run Compatibility Checker runs the Compatibility Checkera tool that flags potential problems if you plan to share your document with Excel 2003 people. Section 1.4.2.2 has the full story. 23.1.1. Document Properties For most tasks, it doesn't matter who Excel thinks you are. Making sure your document has the right identifying information becomes much more important when you start collaborating with other people. Excel uses the document's author information when you create comments or make changes. If you're adding comments regarding someone else's work, you want to make sure they know that it's Tim Smith making the suggestions (and not "Excel User 1" or "SalesComputer012").
Tip: You're best off making sure that Excel has the correct name stored for you before you start to use the comments and change tracking features you'll learn about later in this chapter.
To make sure your workbook correctly identifies you, head over to the Office button  Prepare Prepare  Properties command. Choosing this command opens the Document Properties pane, which sits at the top worksheet grid (Figure 23-3). Properties command. Choosing this command opens the Document Properties pane, which sits at the top worksheet grid (Figure 23-3).
All the information in the Document Properties pane starts off blank, except for the Author box. Excel fills in the author information (usually your first and last name) every time you create a new workbook. But how does Excel know who you are anyway? When you (or whoever) first installs Office, you're asked to supply your name. Your computer stores this information so that all the Office applications can use it. You could see the wrong name in the Author box for two reasons. One reason is that someone else created the document, and then passed it along to you to do the real editing. In that case, the creator's name starts out in the Author box. To avoid confusion, you should change it using the Document Properties pane. The other possibility's that the wrong Office name information is stored on your computer. (Perhaps a really lazy tech support person installed your copy of Office.) You could edit the Author box every time you create a new workbook, but that gets annoying quickly. Better to correct the author information right at the source.
Note: Any changes you make to the user name in Excel affect all the other Office applications, including Word, which has its own review and collaboration features.
To change your name information, choose Office button  Excel Options. When the Excel Options dialog box appears, choose the Popular section. Youll find the name Excel uses under the "Personalize your copy of Microsoft Office" heading, in the "User name" text box. You can edit the name there (and then click OK to apply your change). From this point on, any new workbooks you create will have the correct author information. You'll still need to correct any workbooks that you created earlier using the Document Properties pane. Excel Options. When the Excel Options dialog box appears, choose the Popular section. Youll find the name Excel uses under the "Personalize your copy of Microsoft Office" heading, in the "User name" text box. You can edit the name there (and then click OK to apply your change). From this point on, any new workbooks you create will have the correct author information. You'll still need to correct any workbooks that you created earlier using the Document Properties pane.
Note: If your computer has more than one user account, remember that every Windows user has a distinct set of personal settings. So when someone else logs onto the same computer, the Office applications use a different user name.
Excel actually stores more document information in addition to what you see in the Document Properties pane. To see it, click the Document Properties heading (in the Document Properties pane), and then choose Advanced Properties from the menu that pops up. You wind up at a Properties dialog box with several tabs: -
General tells you about the file (for example, its size ). -
Summary duplicates the information in the Document Properties pane, with a few extra boxes (like Company and Manager). -
Statistics shows when the document was last edited and printed. -
Contents lists the worksheets in your workbook. -
Custom (shown in Figure 23-4) shows all kinds of extra information and even lets you add your own descriptive information setting (like Previous File Name, or Fact Checked By). 23.1.2. Distributing a Document Once your document is ready to go, you have plenty of ways to share it with others. You can dispatch your workbook just as you would any other file. You can attach the workbook file to an email, burn it to a CD, copy it on a memory stick and carry it around, or copy it to a network drive that others can access. All these techniques work perfectly well, as thousands of Excel fans will attest.  | Figure 23-4. To add a new setting that you've thought up, type its name into the Name box, choose the type of information it stores from the Type box (text, number, date, or yes/no), set the value in the Value box, and then click Add. | |
But if you're really in the Excel zone and don't want to emerge from the comforting shelter of your worksheet grid, you'll be interested in Excel's email feature, which can send your workbook on its way without forcing you to take the extra step of firing up your email program. (Excel still uses your email program to send the worksheet, but this feature means you can attach and launch the email from inside Excel.) You just need a modern email program that supports the MAPI (Messaging Application Programming Interface) standard installed on your computer. Email applications in this category include Microsoft Outlook, Microsoft Outlook Express, and Microsoft Exchange Client. If you're a fan of Web-based email like Hotmail or Yahoo Mail, you may not have an email application set up on your computer and configured correctly, which means you can't use Excel's internal email feature. To send your email, choose Office button  Send Send  E-mail. Excel launches your email program and opens a new message with your workbook file attached, as shown in Figure 23-5. E-mail. Excel launches your email program and opens a new message with your workbook file attached, as shown in Figure 23-5.
Note: Excel uses the email program specified by your computer's Internet Options control panel. Usually, that's the same program you use on a regular basis, but to make sure, from the Windows Control Panel, select Internet Options, choose the Programs tab, and then see which program is specified in the E-mail box. If you'd like to pick a different email program, choose one from the drop-down list.
POWER USERS' CLINIC
Publishing to SharePoint Server | | Email isn't the only way to route your workbook to other people. You have dozens of other options, including networks, Web sites, walking, and more. One of the most interesting choices, SharePoint Server, is built into Microsoft's Windows 2003 Server operating system. Using SharePoint, you can create team Web sites where people can share Office documents, have discussions about their documents, and collaborate. Best of all, you can assign different permissions to different people, ensuring that only the right people can make changes or review sensitive data. Microsoft has several different editions of SharePoint Server. Along with the version that's bundled with Windows 2003 Server, there's the long-winded Microsoft Office SharePoint Server 2007, which is essentially a beefed-up version with more Office features. Big businesses (with deep pockets) can use SharePoint Server 2007 to coordinate Office workflows, making sure the right people review the workbook you create, in the right order. SharePoint Server 2007 also has a set of features designed for Excel called Excel Services . Essentially, these features let other people use a Web browser to look at the workbooks you've uploaded, even if these people don't have Excel on their computers. (However, Excel Services doesn't let other people edit a workbook. If you want to let several people modify the same workbook file, you need to use the workbook sharing features described later in this chapter.) SharePoint is outside the scope of this book, but you can learn more by checking out a dedicated book or heading to one of Microsoft's many Web sites. Visit www.microsoft.com/office/preview/servers/sharepointserver for the marketing spiel and http://msdn.microsoft.com/office/server/moss for heavy duty tech talk about setting up SharePoint systems. |
|
 Prepare menu (Figure 23-1).
Prepare menu (Figure 23-1).