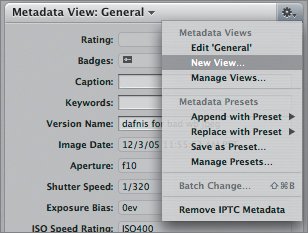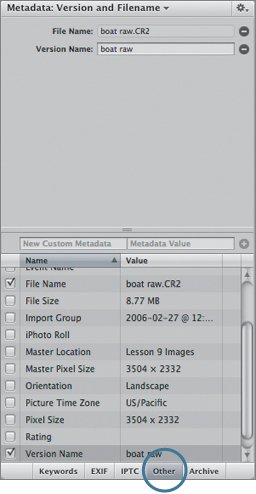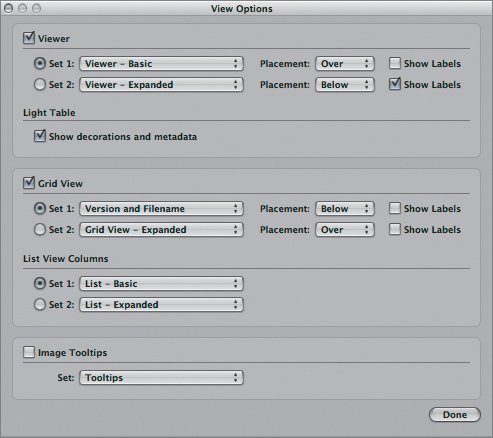| In earlier lessons, you learned how to switch between two metadata views in both the Viewer and Browser. You can also use the View Options window to choose which metadata view you would like to have displayed, as we did earlier in this lesson. But what if none of the standard metadata views displays the exact metadata you'd like to see? Fortunately, Aperture lets you define your own custom metadata view. What's more, once you create a view you can access it from any metadata list. One common use of the metadata view is to check an image's file format. (This is important while editing an image, for example, because you use Aperture's White Balance and Exposure controls differently to correct a RAW file than a non-RAW file.) When working with projects that contain images with different file formats, you'll want to be able to quickly determine the original filename and format of each image. Of course you can always check the Metadata Inspector to find that information, but there's an easier way. Creating a Metadata View In this exercise, you'll create a custom metadata view that displays the original filename and format along with your thumbnails. Tip Metadata views are global within Aperturethey're not attached to any particular project, so you can create them at any time regardless of what you're currently working on.
1. | Open the Metadata Inspector by pressing Control-D. If you'd like to have more room for the Metadata Inspector, you can close the Adjustments Inspector by pressing Control-A.
| 2. | In the Metadata Inspector, choose New View from the Metadata Action pop-up menu.
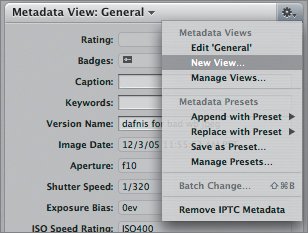 | 3. | You will be prompted to enter a name for the new metadata view. Type Version and Filename as the name of your new view, and press OK.
The new view will automatically be selected and will be shown in the Metadata Inspector. Because it doesn't yet have any metadata tags in it, the pane will appear empty.
To add metadata tags, simply open a metadata category from the various categories at the bottom of the Metadata Inspector. Click to select the checkboxes next to each tag you want to include. The metadata tags we're interested in are in the Other category.
| | | 4. | Click the Other button at the bottom of the window and then click to select the File Name checkbox and add a filename tag to the current set.
| 5. | Click to select the Version Name checkbox to add it as well. You may need to scroll down the list to find it.
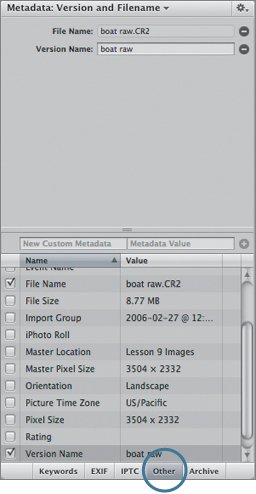 | 6. | Click the Other button to close the Other metadata category.
Our new metadata view is now defined. Notice that so far, it does not appear in either the Viewer or the Browser. We've simply defined the new view; we haven't told Aperture to use it anywhere. Let's do that next.
|
Selecting a Metadata View We'll modify the View Options to define where our new Version and Filename metadata view will appear. 1. | Press Command-Option-S to return to the Basic layout.
| | | 2. | Press Command-J to open the View Options window.
The View Options window lets you select which metadata views are displayed in the Viewer, the Browser, and elsewhere in the interface. As you've seen, you can select two different metadata views for the Viewer and the Browser, and switch between them using keyboard shortcuts. Let's configure the Grid View Set 1 so that it displays our new Version and Filename metadata view.
| 3. | Make sure that the Grid View checkbox is selected. This will make the Browser Grid View active, so we can see the effects of our changes as we make them.
| 4. | In the Grid View area, click the radio button next to Set 1.
| 5. | Choose Set 1 > Version and Filename.
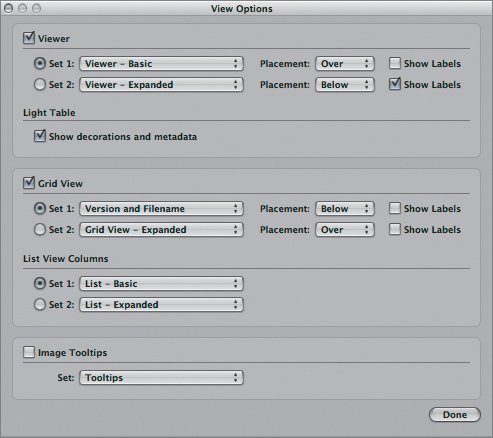 Both the file and version names should now appear below your image thumbnails in the Browser.
| | | 6. | Click Done to close the View Options window.
Tip You can attach your new view to either Set 1 or Set 2. We recommend that you leave the Grid View Expanded set as the default for Set 2, because it provides a lot of valuable information that you'll find useful to access while editing. |
From the Metadata View Action pop-up menu, you can also edit an existing view. Choose Manage Presets. A dialog appears that lets you edit the order of the metadata views in the View Options window. Notice that the menu also includes a Remove IPTC Metadata command, which lets you strip out all IPTC keywords, giving you a clean slate for tagging. |