Adding, Editing, and Deleting List Items
Creating a Windows SharePoint Services list automatically generates the pages needed to view the list as a whole, view a list item, add a new list item, and edit an existing list item. The interface also provides options to delete a list item and subscribe to an alert for the list or list item, as well as other options, such as importing and exporting list items.
Subscribing to an alert is briefly covered later in this chapter, while importing and exporting of list items is covered in Chapter 10, “Working with Wikis and Blogs.”
| Tip | While some lists only have a single view when initially created, multiple list views are generated when a new Task list is created. The Common Buyer Tasks list was created using the Tasks list template that has the following five list views: All Tasks (default), Active Tasks, By Assigned To, By My Groups, Due Today, and My Tasks. |
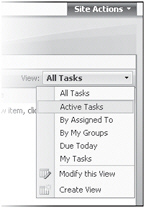
You can navigate to a list’s default list view page by clicking the list’s name in the Quick Launch or clicking the link at the top of any List View Web Part for that list.
In this exercise, you will add several Task list items for the buyers at Wide World Importers to use in their buying process, modify one of the list items, and delete another. Todd Rowe would also like to get their Public Workshops onto the calendar. Therefore, you will add one recurring event to the Events list.
OPEN the SharePoint site where you would like to create the new list. The exercise will use the http://wideworldimporters site, but you can use whatever site you wish. If prompted, type your user name and password, and click OK.
BE SURE TO verify that you have sufficient rights to create lists. If in doubt, see the Appendix on page 435.
1. On the Quick Launch, click Common Buyer Tasks (created in the last section) to display the Common Buyer Tasks default list view page.
2. On the toolbar, click New to display the Common Buyer Tasks: New Item page.
3. In the Title textbox, type Create vendor SharePoint list.
4. Leave the default values for the Priority, Status, and % Complete fields.
5. In the Description textbox, type List for vendors to submit products offered this year.
6. From the Start Date textbox, delete today’s date.
7. Leave the Due Date textbox empty.
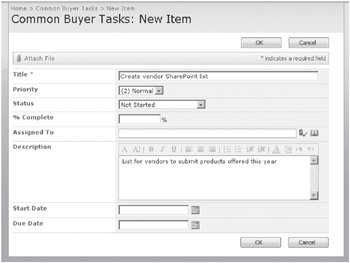
8. Click the OK button to save the list item and redisplay the Common Buyer Tasks default list view page.
The newly created list item shows in the body of the page. A small image with an exclamation mark and the word NEW displays to the right of the Title text, indicating that this list item was recently created.
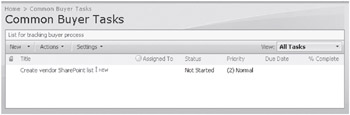
9. Using Steps 2-8 as a guide, create list items using the values in the following table.
| Title | Description |
|---|---|
| Ensure vendor access | Ensure vendor has access to add a list item for each product line offered. |
| Identify products to purchase | Identify which vendor products to purchase. |
| Generate purchase order | Use Microsoft Word mail merge to generate a purchase order from the filtered list. |
| Notify Receiving about purchase | Notify Receiving about the anticipated arrival of vendor products. |
| Tip | When you need to create several items for a list, creating one item at a time can become tedious. It is possible to create multiple list items using a Datasheet view. This option is covered briefly in the following section and in detail in Chapter 12, “Using Windows SharePoint Services with Excel 2007.” |
Todd suggests that generating the purchase should be changed to a high-priority task. You will now edit the “Generate purchase order” list item to implement this suggestion.
10. Hover over the Generate purchase order list item and click the down arrow to display the smart menu (called an edit control block or ECB).
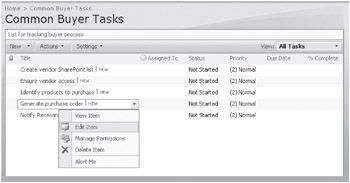
11. On the smart menu, click Edit Item to display the Common Buyer Tasks: Generate purchase order Edit page.
12. Change the Priority field from (2) Normal to (1) High and click OK to save the change and redisplay the default list view page.

Todd also suggests that creating the vendor SharePoint list is only done when a new vendor is established rather than at each buying cycle. He therefore wants the task removed. In the next part of the exercise, you will delete the Create vendor SharePoint list task from the list.
13. Hover over the Create vendor SharePoint list list item and click the down arrow to display the smart menu. On the smart menu, click Delete Item to remove the list item. You will be prompted to confirm the deletion.
| Tip | Once a list item is deleted, it is moved into the site’s Recycle Bin. Working with the Recycle Bin will be covered in the next section. |
14. Click OK to confirm the deletion and redisplay the default list view page.
To add a recurring Public Workshop to the Events list, you must first navigate to the Events list.
15. At the top of the left navigation panel, click View All Site Content to display the All Site Content page.
16. In the Lists area, click Calendar to display the Calendar list.
17. On the toolbar, click New to display the Calendar: New Item page.
18. In the Title textbox, type Public Workshop.
19. Leave the default value for the Begin date. Change the time to 5 PM.
20. Leave the existing value in the End date (it can be left blank). Change the time to 6 PM.
The monthly meeting will last one hour.
21. In the Description textbox, type Each month we will present another topic to the public.
22. Select the Recurrence check box named Make this a repeating event.
The page will post back and many user interface changes will occur when Recurrence is selected.
23. Select the Monthly option. Note that the pattern changes.
24. In the Pattern area, select The first Tuesday of every month(s) option by choosing options from the drop-down lists and populating the textbox. (Note that the first Tuesday may not fall until the next month.)
25. Leave the default values for all other fields.
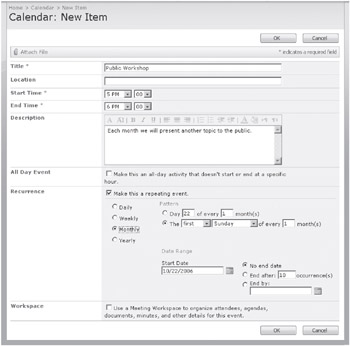
26. Click OK to save the list item and redisplay the Calendar default list view page.
CLOSE the browser.
EAN: N/A
Pages: 201