Linking
Within a wiki, you can only link to an entire page and not to part of a page. Because a Wiki page contains information about a specific topic, it is easier for users to find information on that topic by providing a forward link to a Wiki page.
In the previous section, you created a forward link to a Wiki page yet to be created by enclosing the name of the page in double square brackets on the edit form. In the following exercise, you will create a link to a page and have the link display text that is different than the page name. You will then use Incoming Links to identify those pages that link to a Wiki page before you delete the page.
| Tip | When you add content to a Wiki page and pose a question that other contributors to the Wiki page may know the answer to, try to enter text on the Wiki page in the form of a forward link; that is, place text between double square brackets. Other contributors to the Wiki page can answer your question by clicking the forward link and creating new Wiki pages. |
OPEN the SharePoint site in which the wiki page library exists. The exercise will use the http://wideworldimporters site and the WideWorldImporters History wiki page library, but you can use whatever site and wiki page library you want. If prompted, type your user name and password, and then click OK.
BE SURE TO complete the previous exercises in this chapter before beginning this exercise.
1. On the Quick Launch, under Documents, click WideWorldImporters History. The home page of the WideWorldImporters History wiki page library appears.
2. Click Edit. The edit form for the home page is displayed.
3. Place the cursor on a new line and type [[Seating|Seating Furniture]] and then click OK. The home page is displayed.
| Tip | To display double open or closed square brackets without making a link, type a backslash before the two brackets, such as \[[ or \]]. |
The words Seating Furniture are not underlined with dashes; therefore, this forward link points to the existing Seating Wiki page that you created in the previous exercise.
4. Click Seating Furniture. The Seating Wiki page is displayed.
5. Click the Incoming Links button. The Wiki pages that link to the Seating Wiki page are listed; the home page is the only one listed here. ![]()
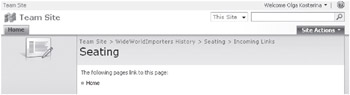
6. Click Home, and then click Edit.
7. In the Wiki Content area, select [[Seating|Seating Furniture]], press ![]() , and then click OK.
, and then click OK.
8. Under Recent Changes, click Seating, and then click Edit.
| Important | If the Seating Wiki page is not listed under Recent Changes, click View All Pages. In the All Pages view of the WideWorldImporters History library, click Seating. |
9. Click the Delete Item button. A Windows Internet Explorer window appears. ![]()
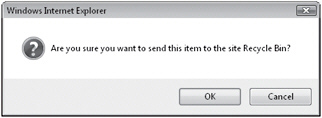
10. Click OK to send the Wiki page to the Recycle Bin.
| Important | If you do not delete the forward links to a Wiki page before you delete the Wiki page, the forward links are displayed with a dashed underline, identifying them as forward links to a nonexistent Wiki page; that is, a Wiki page that has yet to be created. |
CLOSE the browser.
EAN: N/A
Pages: 201