Creating and Using a Discussion Board
Discussion boards provide a forum on which visitors to your site can converse about topics of interest. SharePoint sites created with the Team, Document Workspace, or Social Meeting site templates include a discussion board. You can display the discussion board by using the Quick Launch for the Team and Document Workspace sites or the Discussion tab on Social Meeting workspaces.
You can use a discussion board to initiate new discussions as well as sort and filter existing discussions. You can also change the design of the discussion board and create alerts that notify you of changes to the discussion board.
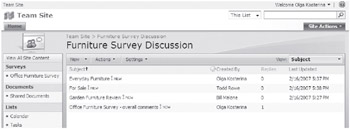
Discussion boards are usually displayed in one of three views.
-
Subject view This view enables you to view a list of discussions.
-
Threaded view This view enables you to view comments grouped by discussion, or thread. All messages that are a part of the same thread appear together in the order in which they were created.
-
Flat view This view lists replies in chronological order in the order in which they were created.
You can post replies to the Team Discussion discussion board, or you can create new discussion boards. You can configure discussion board security settings so that users can participate in one discussion board but not another.
| Important | Discussion boards are created with the same item-level permissions as surveys; that is, all discussions and replies can be read by all users, but users can edit only their own discussions and replies. |
In this exercise, you will create a new discussion board, add a new topic, delete a topic, and then remove the discussion board.
OPEN the SharePoint site in which you would like to create a discussion board. If prompted, type your user name and password, and click OK.
BE SURE TO verify that you have sufficient rights to create a list. If in doubt, see the Appendix on page 435.
1. On the Quick Launch, click Discussions. The All Site Content page is displayed.
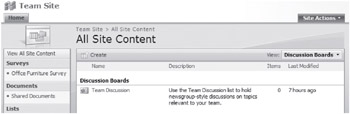
2. Click Create. The Create page is displayed.
3. Under the Communications area, click Discussion Board. The New form is displayed.
4. In the Name box, type Furniture Survey Discussion.
| Tip | The Name field is the Subject of the discussion, as well as the URL for the discussion board. |
5. In the Navigation area, make sure that the Yes option is selected. This is the default setting.
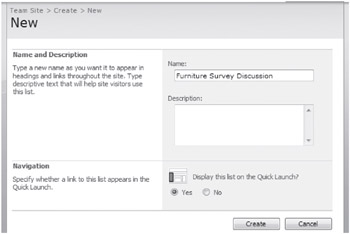
6. At the bottom of the Web page, click Create. The Furniture Survey Discussion page is displayed.
| Important | Because surveys and discussion boards are both lists, the name of the list needs to be unique within the site. Therefore, you cannot call the discussion board in this exercise Furniture Survey because this name would conflict with the Furniture Survey survey you created in the first exercise. |
7. Click the New button. ![]()
8. In the Subject box, type Office Furniture Survey – overall comments.
9. In the Text box, type What did you think of the range of questions on the Office Furniture Survey?
10. Click OK.
11. Click Office Furniture Survey – overall comments. ![]()
The Furniture Survey Discussion page is displayed in Flat view, where each reply has a title bar that displays the date and time the reply was created, a View Properties button, and a Reply button. ![]()
![]()
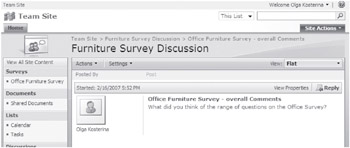
12. Click Reply.
13. In the Body textbox, type We could add an additional question that asks users whether they subscribe to Wide World Importer’s monthly newsletter. The answer type would be Yes/No.
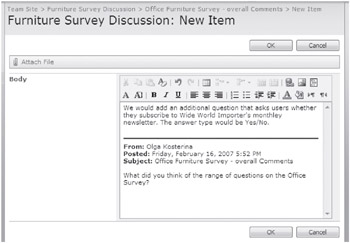
14. Click OK. The Furniture Survey Discussion discussion board is displayed in Flat view.
15. On the right side of the page next to View, click Flat and then click Threaded.
All replies to the Office Furniture Survey – overall comments discussion are displayed in Threaded view.
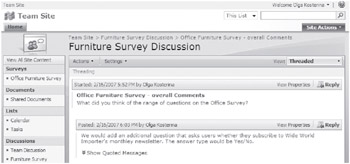
| Tip | To return to Subject view, click Furniture Survey Discussion on the bread crumb or, in the Quick Launch, under Discussions, click Furniture Survey Discussion. |
16. On the title bar for the reply We could add an additional question, click View Properties. The Office Furniture Discussion: Office Furniture Survey – overall comments page is displayed.
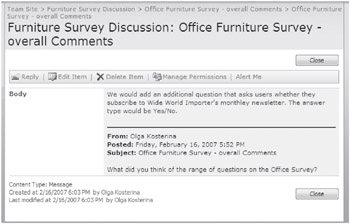
17. Click the Delete Item button. ![]()
18. In the Windows Internet Explorer dialog box that asks whether you are sure you want to send this item to the site Recycle Bin, click OK.
The Office Furniture Discussion page is displayed in Threaded view for the Office Furniture Survey – overall comments discussion thread.
19. On the Settings menu click Discussion Board Settings. The Customize Furniture Survey Discussion page is displayed.
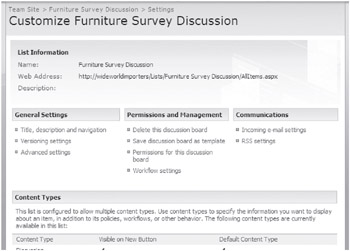
20. Under the Permissions and Management area, click Delete this discussion board.
21. In the Windows Internet Explorer dialog box that asks whether you are sure you want to send this list to the site Recycle Bin, click OK. The All Site Content page is displayed.
CLOSE the browser.
| Tip | From the Customize Web page, you can enable content approval, create columns other than Subject and Text, or display views other than Threaded and Flat. |
EAN: N/A
Pages: 201