Searching for Files and Folders
Even with a well-organized file system, you can occasionally forget where you put a file or even what the file's exact name is. Fortunately, Windows Vista provides an advanced Search tool to help you. By using Search, you can find a file:
-
By name or part of a name
-
By date created, modified, or last accessed
-
By file type
-
By size
-
By a string of text contained in the file
-
By some combination of all the previous points
Windows Vista includes a search index (see "Using Indexing Service" later in the chapter) that enables Windows to dynamically keep track of your files on your system. The index keeps track of filenames, modification dates, author name, tags, and ratings. All these are searching criteria you can use to locate files using the Search bar. When you search, Windows saves the found files in a Saved Searches folder. You can access the Saved Searches folder to manage or open files.
Along with the Search tool, Windows Explorer includes a new toolbar, called the Search pane. It includes buttons to help you filter the type of files to display in the Saved Searches folder. Some of the buttons you can use to filter by include the following:
-
All Kinds
-
E- mails
-
Documents
-
Pictures
-
Music
-
Attachment
-
Picture
-
Web History
To start a search, click the Search box on the Windows Explorer toolbar or click Start and Start Search. To display the Search pane on the Windows Explorer window, choose Organize Layout Search Pane. Figure 9-6 shows the Search pane with all the filter choices displayed.
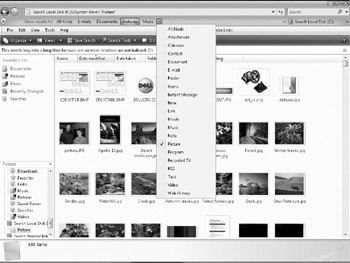
Figure 9-6: Search pane and search filtering choices
Starting a Search
The most basic way to search for a file is to enter the filename and extension in the Search box and press ENTER.
| Tip | You can use as many different criteria as you want to narrow your search. |
When the search is done, the Search Folder area displays the files or folders that meet your criteria. From this window you can
-
Open any of the files or folders listed.
-
Copy, cut, move, or drag-and-drop any of the files or folders to the desktop or some other window.
-
Sort the files or folders. If you have set the view to Details (the default, if you opened Search from the Start menu), you can sort by name, address, size, or file type by clicking the corresponding column header.
Searching by Name
The simplest kind of search is when you know the name of the file (or most of its name), but can't remember where it is located.
If you know only part of the name of a file, type that part into Search. As soon as you enter a part of the name (or the complete name if you type quickly), Windows displays any found files matching your criteria. The viewing area displays all the files and folders whose names include that text string. (Even if you type in the full name, Search treats it as a substring, and returns all the files and folders whose names contain that text string.) For example, searching for "June" might yield the files june07.doc, Next June.txt, and 07 June quarterly report.wks, plus the folders June's Recipes and Juneau Alaska.
| Note | You must press ENTER for Windows to start searching for files that are not indexed. This can include files that are on network drives , new ones that have not been indexed yet, or Internet resources. |
If you don't remember much about the name of the file ("It had an A in it somewhere"), the resulting list of files and folders is likely to be daunting. You can make your search more specific by combining keywords with other criteria, or by using case sensitivity and wildcards in the search (as described in the next section).
Wildcards
The asterisk (*) and question mark (?) characters play a special role in filename searches. Neither is allowed to be part of a filename, so when you include them in a filename search, Windows knows you intend for it to do something special with them. The asterisk and question mark are called wildcards because (like wildcards in poker) they can stand for any other character.
The question mark stands for any single character, so you can use it when you either don't know or don't want to specify a character in a filename. If, for example, you can't remember whether a file is named Letter to Tim or Letter to Tom, search for Letter to T?m-either Tim or Tom will match T?m. Similarly, you can find both Annual Report 2006 and Annual Report 2007 by using Annual Report 200? in your search.
An asterisk stands for any string of characters. Searching for Letter to T*m would find not only Letter to Tim and Letter to Tom, but also Letter to Travel Management Team.
Using Indexing Service
If you have ever searched through a book looking for a particular passage, you know what a difference it makes to have someone do the upfront work of making an index or concordance. That, in a nutshell , is what Indexing Service does. It is a utility that creates and maintains catalog files that keep track of the contents of the files on your computer. Having Indexing Service enabled makes searches ( especially text searches) much faster, at the cost of a certain amount of overhead: Indexing Service requires some time to construct an initial catalog, which it must update from time to time as you create new files and change old ones.
By default, Windows Vista turns on Indexing Service. To modify Indexing Service options, choose Start Control Panel System And Maintenance Indexing Options. The Indexing Options dialog box appears, as shown in Figure 9-7. You can change the locations that Indexing Service indexes (choose Modify and deselect the locations to ignore).
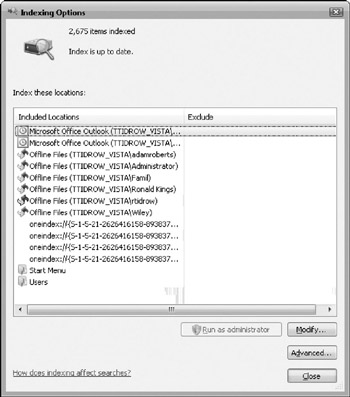
Figure 9-7: Indexing Service options can be modified.
Looking in the Right Place
If you know where the desired files or folders are located in the folder tree, search only that portion of the folder tree. That search doesn't take so long and yields fewer false "finds." Select the folder or drive in which to look for the file using the Navigation Pane in Windows Explorer. Only that folder and its subfolders are searched. Another way to tell Windows where to search is by right-clicking the folder you want to search and choosing Search from the menu that appears.
By default, the Look In box is set to the folder that was open when you started the search or (if you opened Search from the Start menu) your local hard drives.
Searching by Author
If you remember who created the file, use the Search tool's Author criteria. Type the name of the author into the Search box and press ENTER. The Search Folder returns all the files that match the author name.
Searching by File Type
Another way to search for files is by file type. This can be by specifying a wildcard, such as *, and then the file extension of the file you are searching. For example, if you are looking for a Microsoft Office 2007 PowerPoint presentation file, you would need to search for a PPT file. To locate all these types of files on your system, click in the Search box, type *.PPT , and press ENTER. The Search Folder shows all the files that match these search criteria.
Searching by Tags
Tags are words or phrases that you add to your files on the Details tab of the file's Properties dialog box. To find files based on tags, type the tag in the Search Box and press ENTER. Windows returns files that contain the tag word or phrase.
Saving and Retrieving a Search
After performing a search, you can save the search parameters by clicking the Save Search button on the Windows Explorer toolbar. The Save As dialog box appears. Enter a name for the search and click Save. Saved search files use the extension .search, which is automatically applied to the filename you save.
After you save a search file, you can recall it by opening Windows Explorer and opening the Searches folder, as shown in Figure 9-8. To open the search, click it to see the files located in that search folder.
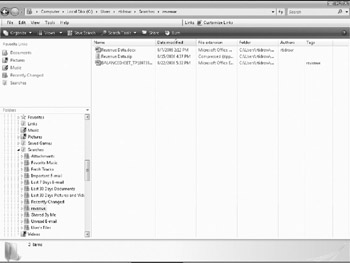
Figure 9-8: Saved searches are located in the Searches folder.
EAN: 2147483647
Pages: 296