Managing the Recycle Bin
Files and folders sent to the Recycle Bin may disappear from the folder tree, but Windows still stores them on your hard drive and keeps track of them. Eventually, one of four things happens:
-
You eliminate things in the Recycle Bin, either by emptying it or by deleting some of the files and folders there.
-
You retrieve files from the Recycle Bin and put them in some other folder (see "Recovering Objects from the Recycle Bin" in Chapter 8).
-
The Recycle Bin gets full, and starts permanently deleting its oldest files to make space for new ones.
-
You turn off the Recycle Bin so deleted files aren't put there anymore.
This section covers all these possibilities except the second one, which was covered in the previous chapter. In addition, this section tells you how to streamline the deleting process, if you want to do so.
Like most other things in Windows, the Recycle Bin has properties. To display them, right-click the Recycle Bin icon on the desktop and choose Properties from the shortcut menu. The Properties dialog box for the Recycle Bin is displayed, as shown in Figure 9-9. The Properties dialog box contains a General tab, a Network tab, and a button called Global Settings for configuring Recycle Bins shared by other users on your computer.
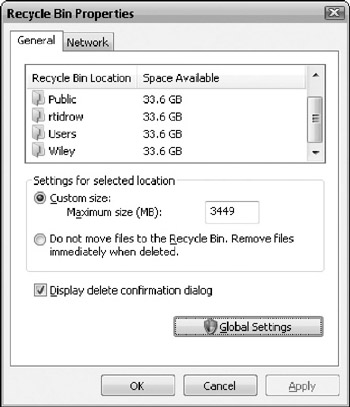
Figure 9-9: The Properties dialog box of the Recycle Bin
Emptying the Recycle Bin
Deleting old files serves two purposes: it clears useless files away so you don't confuse them with useful files, and it reclaims the disk space they occupy. The first purpose is served by deleting a file-once it's in the Recycle Bin, you aren't going to open it or work on it by mistake. But a file in the Recycle Bin still takes up disk space: the space isn't reclaimed until the Recycle Bin is emptied. To empty the Recycle Bin:
-
Right-click the Recycle Bin icon on the desktop.
-
Choose Empty Recycle Bin from the shortcut menu. A dialog box asks you to confirm your choice.
-
Click Yes.
To purge selected files or folders from the Recycle Bin without completely emptying it, open the Recycle Bin folder and delete the files in the usual way (see "Deleting Files and Folders" in Chapter 8). Objects deleted from an ordinary folder on a hard drive are sent to the Recycle Bin, but objects deleted from the Recycle Bin are really deleted.
To purge only those objects that have been in the Recycle Bin a long time:
-
Open the Recycle Bin.
-
If the window is not already in Details view, choose View Details.
-
Click the Date Deleted header to put the objects in order of date.
-
Use the enclosing-rectangle method to select all the objects deleted prior to a certain date (see "Selecting Files and Folders" in Chapter 8).
-
Press the DELETE key on the keyboard.
-
When the dialog box appears, asking whether you really want to delete these objects, click Yes.
Resizing the Recycle Bin
By default, the maximum size of the Recycle Bin on any hard drive is 10 percent of the size of the drive itself. For example, a 100GB hard drive has a maximum Recycle Bin size of 10GB-a lot of space to use up for files you've decided to delete. If you delete an object that would cause the Recycle Bin to exceed that size , Windows warns you with an error message.
Having a maximum size for the Recycle Bin forces you not to clutter your hard drive with useless, deleted files, and 10 percent is as good a maximum size as any. But you may decide either to raise this limit (because you don't want to lose any of the files currently in the Recycle Bin) or lower it (because disk space is getting tight), either of which you can do by following this procedure:
-
Right-click the Recycle Bin icon on the desktop and choose Properties from the shortcut menu. You see the Properties dialog box of the Recycle Bin (see Figure 9-9).
-
Select a location that you want to modify.
-
Set the Custom Size field to a new Maximum Size (MB) setting.
-
Click OK.
Streamlining the Deletion Process
Many times, we've been thankful that Windows makes it so hard to eliminate a file on a hard drive. Four different actions are usually necessary: deleting the file in the first place, confirming the deletion in a dialog box, emptying the Recycle Bin (or deleting the file from the Recycle Bin), and then confirming that decision in a dialog box. (If you let the Recycle Bin get full, however, the oldest recycled files will be lost when new ones are recycled.) But even though this process can occasionally be a life-saver, it can also be tedious (particularly if you are trying to get rid of sensitive files that you don't want hanging around in the Recycle Bin).
| Caution | Even deleting a file from the Recycle Bin doesn't destroy the information right away. Windows makes the file's disk space available for reassignment, but doesn't immediately write over that disk space. People with the proper tools could still read the file. |
Deleting Selected Files or Folders
If you want certain files and folders gone right now , with no shilly-shallying about confirmation dialog boxes, Recycle Bins, or Undo buttons , hold down the SHIFT key while you drag the files and folders onto the Recycle Bin icon. (Of course, you should be very sure you want the files and folders gone, and that you haven't dragged along any extra objects by accident .) Holding down the SHIFT key while you click the Delete button (or press the DELETE key) is almost as quick: you have to click Yes in a confirmation dialog box, but the objects are deleted for real, not just sent to the Recycle Bin.
Eliminating Confirmation Dialog Boxes
To eliminate the confirmation dialog box when you send something to the Recycle Bin:
-
Right-click the Recycle Bin icon on the desktop and choose Properties from the menu.
-
From the General tab of the Properties dialog box, uncheck the box labeled Display Delete Confirmation Dialog.
-
Click OK.
Even after carrying out these steps, deleting something from the Recycle Bin (that is, getting rid of it for good) still requires a confirmation. If you decide later that you've made the deletion process too easy, you can reinstitute Display Delete Confirmation Dialog; repeat the preceding steps, but check the check box in Step 2.
Turning Off the Recycle Bin
If you want to stop sending deleted files to the Recycle Bin:
-
Right-click the Recycle Bin icon on the desktop and choose Properties from the shortcut menu. You see the Properties dialog box of the Recycle Bin (see Figure 9-9).
-
On the General tab, check the box labeled Do Not Move Files To The Recycle Bin. Remove Files Immediately When Deleted.
-
Click OK.
After you complete this procedure, files you delete from your hard drive are gone, just as are files deleted from floppy drives . Files that were already in the Recycle Bin, however, remain there until you empty the Recycle Bin, delete them, restore them, or move them to another folder.
You can turn the Recycle Bin back on by following the same procedure, by unchecking the check box in Step 2.
| Caution | If you turn off the Recycle Bin, don't forget you did. The Recycle Bin remains off until you turn it on again. A more prudent choice might be to make your Recycle Bin smaller, but to leave it on. |
EAN: 2147483647
Pages: 296
- Chapter II Information Search on the Internet: A Causal Model
- Chapter III Two Models of Online Patronage: Why Do Consumers Shop on the Internet?
- Chapter VIII Personalization Systems and Their Deployment as Web Site Interface Design Decisions
- Chapter IX Extrinsic Plus Intrinsic Human Factors Influencing the Web Usage
- Chapter XII Web Design and E-Commerce