Using a Shared Computer
Unlike Windows Me/9x, with Windows Vista you are always logged on with a user account (either a local user account or a domain account). If you haven't yet set up user accounts, you are logged on automatically as Administrator. Once you set up additional user accounts, you can log on as any user (as long as you know the appropriate password), logging out when you are done. Using the new Fast User Switching feature, you can also switch from one user account to another in the middle of your work.
| Tip | Don't use Administrator or any administrator account for your day-to-day computer work. You can do less accidental damage from a standard account. |
Logging On
Once you have created user accounts, whenever your computer powers up or a user logs off, you see a logon screen. If you are not on a LAN, or you are connected to a peer-to-peer workgroup-based LAN, you normally see the Welcome screen, as shown in Figure 6-8. Click your username and type your password, if your account has a password (which we recommend). Windows loads your user account, and you can see the desktop.

Figure 6-8: The Welcome screen greets you when you start up Windows, log out, or press WINDOWS-L to switch users.
Resuming Work after Locking Windows
If your computer is configured to use the Welcome screen for logging on, pressing WINDOWS-L (that is, holding down the WINDOWS key and pressing L) to lock the computer also displays the Welcome screen. Log back in to continue working. Windows Vista has Fast User Switching turned on by default.
Logging Off
If you are done working but don't want to shut down the computer, you can log off. Choose Start and Log Off from the Switch User menu. Windows exits all your programs, logs you off, and displays the Welcome screen.
Switching Users
When Windows starts up, you choose which user to log on as by clicking or typing the username in the Welcome screen. If Windows is already running, you can switch users by logging off and letting the other user log on.
Fast User Switching provides a faster way to switch users: press WINDOWS-L. Alternatively, you can choose Start Log Off, and then click the Switch User button on the Welcome screen. Click Switch User again and then log on as another user. The currently logged-on user has Logged On displayed underneath their username. When you switch users with this method, Windows doesn't exit the programs you were running; instead, they continue running in the background until you switch back to the first user account.
Setting the Screen Saver to Require You to Log Back On
If you are worried about someone using your computer when you step away from it, you can set the screen saver to require you to log back in using your user account name and password. Follow these steps:
-
Right-click a blank place on the desktop and choose Personalize to display the Personalization area of the Control Panel.
-
Click Screen Saver and set the Screen Saver box to an option other than None.
-
Select the On Resume Display Welcome Screen check box.
-
Click OK.
Now when you return to your computer and click a key or move the mouse to wake Windows up, it displays the Welcome screen.
Changing Your Password
You can change your own password any time. Follow these steps:
-
Choose Start Control Panel, and click User Accounts And Family Safety to display the User Accounts window.
-
Click Change Your Windows Password to display the Make Changes To Your User Account window.
-
Click Change Your Password to display the Change Your Password window.
-
Type the existing password and your new password (twice). Also type a password hint, to remind you of your password if you forget it.
If you created a password reset disk for your user account, you don't have to create or modify the disk when you change your password.
| Tip | Be sure to create a password reset disk for yourself-it saves lots of headaches if (when) you forget your password. Choose Start Control Panel, click User Accounts And Family Safety, and choose Prepare For A Forgotten Password from the task pane. |
Keeping Your Files Private
If file sharing is disabled on your computer, your folders are stored on a drive or partition formatted with NTFS, and you use Windows Vista, you can see and set who has permission to open your folders or files.
To see the permissions for a file or folder, right-click it in an Explorer window and choose Properties from the shortcut menu that appears. You see the Properties dialog box for the file or folder. Click the Security tab, which only appears for files and folders on NTFS drives when Simple File Sharing is disabled (see Figure 6-9).
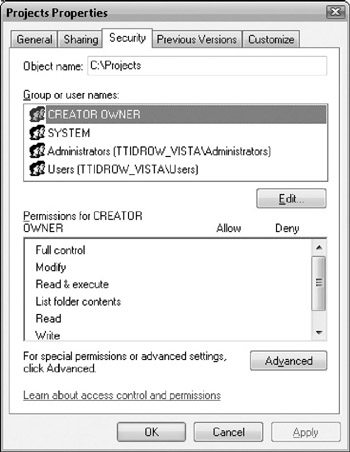
Figure 6-9: The Security tab of the Properties dialog box for a file
The Security tab shows who has permission to do what with the file or folder. Table 6-3 lists what these permissions allow.
| Permission | Allows for Folders | Allows for Files |
|---|---|---|
| Full Control | All operations | All operations |
| Modify | Traverse and list folder Read and write attributes Create files and folders Read permissions Delete | Execute file Read, write, and append data Read and write attributes Read permissions Delete |
| Read & Execute | Traverse and list folder Read attributes and permissions | Execute file Read data Read attributes and permissions |
| List Folder Contents | Traverse and list folder Read attributes Read permissions | (Not applicable ) |
| Read | List folder Read attributes and permissions | Read data Read attributes and permissions |
| Write | Create files and folders Write attributes Read permissions | Write and append data Write attributes Read permissions |
| Special Permissions | Advanced permissions | Combination of permissions |
Select an entry in the Group Or User Names list, and the permissions for that group or user account appear in the Permissions list in the lower part of the dialog box. For any permission that is allowed, you can click the Deny check box to revoke that permission for that user or group . For permissions that are denied , you can click the Allow check box. If you don't have permission to change the permission, the check box appears dimmed.
Sharing Files with Other Users
To store your files so that other users of your computer can read, edit, or delete them, store the documents in the Shared Documents folder that appears under Computer in the folder tree. (This folder is actually called C:\Users\All UsersXShared Documents, assuming that Windows is installed on C:.) All users, including the Guest account, can open the files in the Shared Documents folder. To see the Shared Documents folder, choose Start Computer and click Shared Documents in the task pane.
| Caution | If you haven't disabled the Guest account, then files in the Shared Documents folder can be opened by anyone who uses the computer (see "Enabling and Disabling the Guest Account," earlier in the chapter). |
If you want only some people to be able to read or modify material you store in the Shared Documents folder, see the preceding section for how to set the permissions for a file or folder.
Running a Program as an Administrator
If you know the password for an administrator account, you can run a program as if you were logged on as that user. Some older programs can't run unless the user account has full rights on the system (for example, it insists on making system configuration changes that would ordinarily be forbidden for your user account). The Run As Administrator dialog box enables you to run a program and specify what user account to run it as.
To see the Run As Administrator dialog box, hold down the SHIFT key while you right-click an icon for the program (either on the desktop or in an Explorer window). Choose Run As Administrator from the menu that appears. Select a user (that has administrator privileges), enter the user's password, and click OK.
EAN: 2147483647
Pages: 296