Creating, Modifying, and Deleting User Accounts
Creating, Modifying, and Deleting User Accounts
If your user account is an administrator account and you run Windows Vista, you have full control over local user accounts.
Creating New User Accounts
Follow these steps to create a local user account in the User Accounts window:
-
Choose Start Control Panel, and click User Accounts And Family Safety Add Or Remove User Accounts to display the Manage Accounts window (see Figure 6-2).
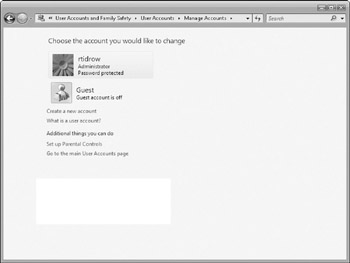
Figure 6-2: Add a new account with this window. -
Click Create A New Account. Windows prompts you for the account name and the type of account. You have only two options: standard user or administrator.
-
Click Create Account. Windows creates the account.
New accounts start with the Windows default settings, as well as settings that have been stored for all users. For example, when programs are installed, they usually create desktop icons and Start menu commands in the C:\Users\All Users folder, so that all users, including new user accounts, can run the program.
If you have Windows Vista Ultimate, you can also create new accounts in the Computer Management window, which lets you set many more configuration options for the account. Follow these steps:
-
Choose Start, right-click Computer, and choose Manage from the menu that appears. You see the Computer Management window shown in Figure 6-3.
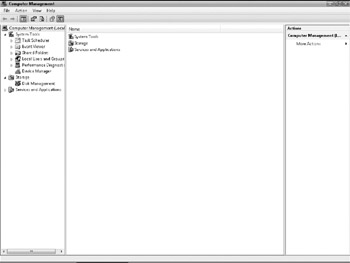
Figure 6-3: The Computer Management window -
Open the Local Users And Groups folder and then the Users folder.
-
Chose Action New User to display the New User dialog box (shown in Figure 6-4).
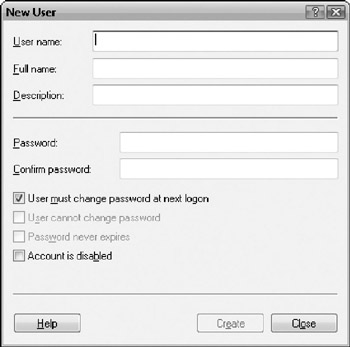
Figure 6-4: Adding a new user -
Fill in the information about the user account.
-
Click Create. Windows creates the user account and adds it to the Users group . The first time that the user logs on, Windows creates a Documents folder for the account.
| Tip | Unless you don't care about security, be sure to modify the new account to have a password, as described in the next section. |
Modifying User Accounts
You can change a few user account settings from the User Accounts window and (if you have Windows Vista Ultimate) change most of the rest of the settings from the Computer Management window. A few options, such as the locations of the Documents and Favorites folders, are set in other ways.
Modifying Basic User Account Settings
If you want to modify the name, picture, or account type for a user account by using the User Accounts window, follow these steps:
-
Choose Start Control Panel, and click User Accounts And Family Safety User Accounts to display the User Accounts window.
-
Click a link corresponding to the change you want to make. The following are the changes you can make:
-
Change your password
-
Remove your password
-
Change your picture
-
Change your name
-
Change your account type
-
-
Click a setting and enter the new value.
-
To return to the list of user accounts, click the Back button on the toolbar.
| Tip | We recommend that you rename the Administrator account to use another name. Breaking into your system is harder if the hacker doesn't know the name of an existing user account, especially an administrator account. |
Modifying Advanced User Account Settings
To modify other user account settings, you need to use the Local Users And Groups program in the Computer Management window. Follow these steps:
-
Choose Start, right-click Computer, and choose Manage from the menu that appears. You see the Computer Management window, as previously shown in Figure 6-3.
-
Open the Local Users And Groups folder and the Users folder.
-
Click a user account and click the Properties button on the toolbar. Or, right-click a user account and choose Properties from the menu that appears. You see the Properties dialog box for the user. The General tab contains information about the user password and the status of the account (disabled or locked out). The Member Of tab is for adding this user account to groups. The Profile tab is shown in Figure 6-5.
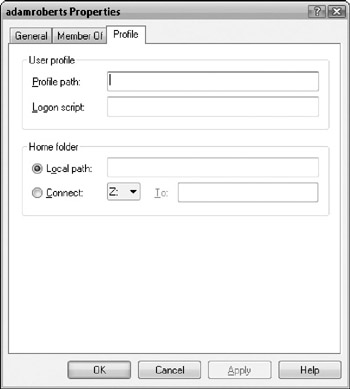
Figure 6-5: The Profile tab of the Properties dialog box for a user account -
Make your changes and click OK.
| Tip | When you specify a pathname that includes the user account name (such as the pathname of the user's Documents folder), you can type %usemame% instead of the user account name. This trick enables you to enter the same path for different users' settings. |
Changing the Location of the Documents Folder
The Documents folder for a user is normally in C:\Users\Mseraame\Documents ( assuming that Windows is installed on C:). You can tell Windows Vista to use a different folder instead, by following these steps:
-
Click Start, right-click Documents, and choose Properties from the menu that appears. You see the Documents Properties dialog box, with the General tab selected. Click the Location tab (see Figure 6-6). The text box contains the current location of your Documents folder.
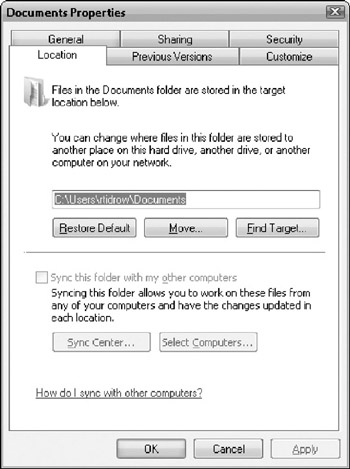
Figure 6-6: Specifying the location of your Documents folder -
To tell Windows that you want to store your files in another folder, click the Move button and browse to the folder in which you plan to store (or already store) your files. You can click the New Folder button if the folder doesn't exist yet. Click the Network link if you want to choose a folder on another computer on your network. Click Select Folder when you have selected the folder.
-
To switch back to the original (default) location of the Documents folder (in C:\ \Jsers\username) , click the Restore Default button.
-
Click OK. Windows asks if you want to move the files that are in your old Documents folder to your new Documents folder.
-
Click Yes or No.
| Tip | Keeping your Documents folder on a separate disk drive or partition makes it easy to back up or move your files separately from your programs. Wherever it is, be sure to back up your Documents folder regularly. |
Changing the Start Menu for All Users
Each user can customize her own Start menu, but an administrator user can customize everyone's Start menus with one command. For example, you might want to add a command to display a program that everyone in your workgroup will use, or a shortcut to a shared folder. Here's how:
-
Right-click the Start button and choose Open All Users from the menu that appears. You see the Start Menu window, which is an Explorer window displaying the files that make up the default Start menu for all user accounts. These files are usually stored in C:\Users\All UsersXStart Menu (if Windows is installed on C:).
-
If you want the command to appear in everyone's All Programs menu, open the Programs folder. Otherwise, stay in the Start Menu folder to create a command that appears on everyone's Start menu.
-
Right-click and choose New Shortcut to run the Create Shortcut Wizard.
-
Following the wizard's prompts, create a shortcut to the program, folder, or file that you want on everyone's Start menu.
The shortcut you create appears on each user's Start or All Programs menu the next time each person logs on. You can use the Start Menu window to move or delete shortcuts for all users, too.
Adding or Removing Passwords
If you don't want other people to be able to log on as you, assign your account a password. When you create a password for your own account, Windows also offers you the option of a private Documents folder-one that other people can't open. If an administrator creates a password for you, your Documents folder is already private.
Follow these steps to add a password to your own user account in the User Accounts window (administrators can use the same steps to add a password to another user's account):
-
Choose Start Control Panel, and click User Accounts And Family Safety User Accounts to display the User Accounts window.
-
Click Create A Password. You see the Create A Password For Your Account window, as shown in Figure 6-7.
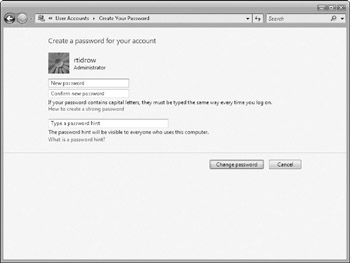
Figure 6-7: Changing the password for a user account -
Type the password into each of the first two boxes (you see only dots, in case someone evil is looking over your shoulder). You can also type a password hint (that is, a word or phrase that will remind you of your password, without giving it away to anyone else) in the third box.
-
Click Change Password when you have typed the password and password hint.
-
If you are setting a password for your own user account, Windows asks, "Do you want to make your files and folders private?" Click Yes Make Private to create a private folder for your files, or click No not to. If you choose Yes Make Private, your Documents folder can be opened only by you and by administrators.
-
To create a password reset disk for use in case you forget your password, click Prepare For A Forgotten Password on the task pane. You see the Forgotten Password Wizard.
-
The wizard steps you through creating a password reset disk. You need a blank, formatted floppy disk, and you need to know your current password.
If you have an administrator or power user account and you use Windows Vista Ultimate, you can create or remove passwords from a user account by using the Computer Management window. Follow these steps:
-
Choose Start, right-click Computer, and choose Manage from the menu that appears. Click the Local Users And Groups item. You see the Computer Management window, as shown earlier in Figure 6-3.
-
Right-click the user account and choose Set Password from the menu that appears. You see a dire warning about lost files, but this warning appears to refer to files that the user has encrypted with a password (see "What Are Attributes?" in Chapter 9). We're not actually sure that any information will be lost, but we can't guarantee it. If you choose to go ahead, click Proceed and you see the Set Password dialog box.
-
Type the new password in each of the two boxes and click OK.
-
Let the user know his new password, and suggest that he change it as soon as possible to a password he can remember.
You can remove the password from your own account (or, if you have an administrator account, from other users' accounts). If you don't want the user account to have a password any more (so that anyone can log on by clicking the username on the Welcome screen), open the User Accounts window, click Remove The Password (or Remove My Password, if it's your account), and then click the Remove Password button to confirm.
If you change your password later (and we recommend that you change it from time to time), you don't need to re-create the password reset disk.
| Tip | We recommend that you create passwords for all your user accounts. If you're not worried about security, make all the passwords the same, but don't omit them altogether, unless your computer isn't connected to the Internet. We don't know of specific holes in Windows Vista user account security, but why take a chance? |
Enabling and Disabling the Guest Account
If you set up passwords for your accounts, you may also want to make sure that the Guest account is disabled (Windows disables it by default). If the Guest account is enabled, anyone can use your computer without a password.
To disable the Guest account, choose Start Control Panel, and click User Accounts And Family Safety User Accounts to display the User Accounts window. Click Manage Another Account to display the Manage Accounts window. Click the Guest account and click Turn Off The Guest Account. You can turn it back on again by clicking the Guest account from the User Accounts window and clicking the Turn On button.
Deleting User Accounts
If someone with a user account on your computer will never, ever use the computer again, you can delete the user account. When you delete the account, Windows deletes the user's internal security ID (SID), and even if you create a new account with the same name, it will have a new SID and a new profile and settings. So don't delete a user account if the person will be away temporarily-disable it instead.
To delete a user account, an administrative or power user can use either the User Accounts window or the Computer Management's Local Users And Groups utility (for Windows Vista Ultimate users)-we recommend the User Accounts window, because it cleans up the user's account folders when it deletes the account. (You can't delete the account you are currently using.) In the User Accounts window, select the account name and click Delete The Account. Windows asks what you want to do with the files on the user's desktop and in the user's Documents folder. Click Keep Files to move the files to a folder on the desktop, or click Delete Files to delete them. Either way, the user's folder in C:\Users is deleted.
You also can use the Local Users And Groups program in the Computer Management window to delete a user. However, if you use the Action Delete command in the Computer Management window to delete a user account, the user's folder remains in the C:\Users folder, which strikes us as untidy.
To temporarily disable an account in Windows Vista, open the Computer Management window (click Start, right-click Computer, and choose Manage from the menu that appears), click Local Users And Groups, click the Users folder, right-click the user account, choose Properties from the menu that appears, and click the Account Is Disabled check box. While a user account is disabled, it doesn't appear on the Welcome screen, and you can't log onto it from the Classic logon screen, either.
EAN: 2147483647
Pages: 296