Tuning Your Computer s Performance with the System Properties Dialog Box
Tuning Your Computer's Performance with the System Properties Dialog Box
To look at and change settings that affect Windows performance, you use the Performance Options dialog box. Click Start, right-click Computer, and choose Properties to display the System Properties, containing information about many aspects of your computer system. Click the Advanced System Settings link (shown in Figure 36-1) and then click Change Settings. You see the System Properties dialog box.
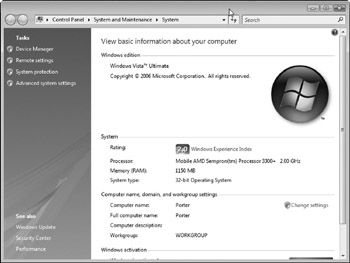
Figure 36-1: The System Properties dialog box.
Tuning Your Display Settings
The Display Settings options of the Personalization window list about a dozen effects that make your screen display look snazzy but that also require processing power almost every time your computer updates the screen. The top part of the dialog box shows four options:
-
Let Windows Choose What's Best For My Computer Windows decides which effects to make active (or inactive) based on the system resources you have available. Newer, faster systems have most, if not all, effects selected.
-
Adjust For Best Appearance Turns all effects on.
-
Adjust For Best Performance Turns all effects off, possibly speeding up your system.
-
Custom Enables you to select which effects you want active.
The list of screen effects appears in the lower part of the dialog box with check boxes to show which effects are active. If you select Custom, you can override Windows settings. Most of the effects do exactly what their names say they do, but two names defy comprehension :
-
Use Common Tasks In Folders Toggles on and off the Tasks pane that appears by default in all Explorer windows. (We find the Tasks pane useful, so we leave this check box selected.)
-
Use Visual Styles On Windows And Buttons Toggles on and off the default Windows Vista appearance.
Tuning Your Processor and Memory Settings
A few settings affect how Windows allocates its resources. Click Settings to open the Setting Properties dialog box. These settings appear on the Advanced tab:
-
Processor Scheduling Controls how Windows allocates processor time to processes. You can elect to favor either Programs (applications) or Background Services (processes that Windows runs behind the scenes). If your computer provides file, printing, or Internet connection services for other computers on a network, you may wish to select Background Services to give requests from other computers higher priority. Otherwise, leave it at Programs. You can use the computer even if Background Services is selected, though your programs may run slowly.
-
Memory Usage This setting, which controls how Windows allocates your computer's memory, is interesting. Normally, leave this setting at its default, Programs, to give your programs as much memory as they need. However, if you tend to load a few applications and then run them without loading other applications, you may be better served by selecting the System Cache option. Specifically designed for Web and network servers, this setting can also assist users who frequently access large files. The system cache has priority over the disc cache, and is faster.
Tuning Your Swap File Size
Windows automatically manages program storage by using virtual memory , which moves chunks of program and data storage between disk and memory automatically, so individual programs don't have to do all their own memory management.
Normally, Windows manages virtual memory automatically, but in a few cases you may want to change its parameters. Click the Change button in the Virtual Memory part of the Advanced tab of the System Properties dialog box to see the Virtual Memory dialog box. You can specify the disk drive on which Windows stores its swap file (the file to which virtual memory is copied ), along with the minimum and maximum sizes of the swap file. Click a drive to see the settings for any swap file stored on it.
You might want to set your own virtual memory settings in two cases:
-
If you have more than one disk, Windows normally puts the swap file on the boot partition (the partition or drive from which Windows loads). If you have another partition or drive that is larger or faster, you might want to tell Windows to store the swap file there, instead.
-
If you are extremely short of disk space, you can decrease the amount of virtual memory and, hence, the disk space that Windows allocates. If you decrease virtual memory too far, programs may fail as they run out of memory. Generally, there's no advantage to increasing the amount of virtual memory beyond the default because extra virtual memory doesn't make the system run any faster.
You can also disable virtual memory altogether, which is usually a bad idea unless you have an enormous amount of RAM.
EAN: 2147483647
Pages: 296
- Chapter I e-Search: A Conceptual Framework of Online Consumer Behavior
- Chapter IV How Consumers Think About Interactive Aspects of Web Advertising
- Chapter IX Extrinsic Plus Intrinsic Human Factors Influencing the Web Usage
- Chapter XIV Product Catalog and Shopping Cart Effective Design
- Chapter XV Customer Trust in Online Commerce