Tracking System Resources
To keep Windows running smoothly, it helps to know when your system resources are running low. Windows Vista deals with system resources -memory used by Windows applications-on a much more sophisticated level than Windows Me/9x. Because it is based on Windows 2000/ NT, Windows Vista inherits its foreparents' technological edge in memory management and does not succumb to the same resource limitations as Windows Me/9x.
Windows Vista runs each application in its own protected memory space. If a program crashes, Vista is far more likely to be responsive than Windows Me was, because other programs and Windows itself are not affected by the crash. The protected memory space also allows you to restart a crashed application safely, which rarely worked in Windows Me/9x. Of course, Windows Vista has its own liabilities.
If you push Windows Vista to the limit of its resources-by running too many programs at the same time-it behaves unreliably, just as Windows Me/9x did. This is because Windows Vista requires access to global system resources just like all other versions of Windows, so the benefits of protected memory do not apply in the event of a general system overload. If you only have a 512 MB system but have 2 GB appetites, your system will operate unreliably, if at all. The best thing to do is to monitor your system to see where your computer's cycles are going. (A cycle is a process in which the CPU completes one string of instructions.)
Monitoring System Use with the Task Manager
Windows, like any computer system, can monitor many aspects of its own operation, including CPU use, the software disk cache, disk operations, serial port operations, and network operations. Sometimes, when system performance is unacceptable, you can monitor key aspects and determine where the bottleneck is occurring. This helps determine whether the most effective improvements would be through software reconfiguration or a hardware upgrade, such as adding more memory. The Task Manager is a utility that comes with Windows and displays performance data, running applications, system-level processes, and network operability (see Figure 36-2).
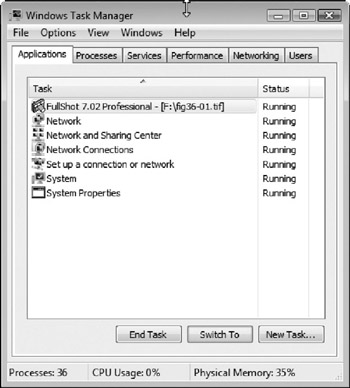
Figure 36-2: The Task Manager.
You can run the Task Manager by right-clicking the taskbar and selecting Task Manager, or by pressing CTRL-ALT-DEL and then clicking Start. The Task Manager loads a small icon in the notification area of the taskbar, with bars that indicate at what percentage the CPU is being used.
The Processes tab lists all the processes that are currently running. If you want to see only your applications, rather than all the Windows- related background processes that take up most of the Processes list, click the Applications tab. The Networking tab displays information about your network connection, if any (see Chapter 29). The Users tab (which doesn't appear if Fast User Switching is disabled) shows what user accounts are in use (see Chapter 6).
The Performance tab, as shown in Figure 36-3, reveals a plethora of technical information, the same as the equivalent tab in Windows XP.

Figure 36-3: The Performance tab of the Task Manager.
The important item to note is the CPU Usage bar graph in the top-left corner. Even when the computer is idle (meaning that no applications are doing anything significant), you still see some activity. However, if the meter spikes and mouse movement is sluggish , a culprit application is probably causing havoc. Switch to the Processes tab and look in the CPU column. (You can click a column heading to sort by the values in that column-click the CPU heading twice to list the highest CPU values at the top of the list.) The System Idle Process item should have a number from 0 to 99 in the CPU column. If a process is using a lot of CPU cycles, try closing the program that created it. You can also end (kill) a process by selecting it and clicking End Process. If that doesn't work, you may be forced to shut down and restart the computer to stop the rogue process.
Viewing Performance Information and Tools
Previous versions of Windows came with a program called System Monitor, which graphed various measures of system performance. Windows Vista includes Performance Information and Tools to rate your Vista system's performance. You can run it by choosing Start Control Panel System And Maintenance Administrative Tools and clicking the Performance Information And Tools icon. Windows Vista rates your computer's performance, as shown in Figure 36-4.
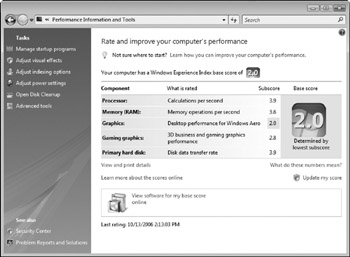
Figure 36-4: Performance Information and Tools.
EAN: 2147483647
Pages: 296
- Article 200 Use and Identification of Grounded Conductors
- Article 340 Underground Feeder and Branch-Circuit Cable Type UF
- Article 352 Rigid Nonmetallic Conduit Type RNC
- Article 411: Lighting Systems Operating at 30 Volts or Less
- Example No. D5(b) Optional Calculation for Multifamily Dwelling Served at 208Y/120 Volts, Three Phase