Choosing Settings on Dialog Boxes
A dialog box is a special kind of window that enables you to change settings or give commands in a program. For example, in most programs, when you give a command to open a file, you see an Open File dialog box that enables you to specify which file you want to open . You must exit the dialog box before continuing to use the program. Most dialog boxes include buttons to exit, with names like OK, Close, and Cancel.
As programs have gotten more complicated, with more and more settings, dialog boxes (like the one shown in Figure 2-4) have also gotten fancier. They may also include a menu bar, a toolbar, tabs (like the ones on manila folders), graphics, and buttons that display other dialog boxes.
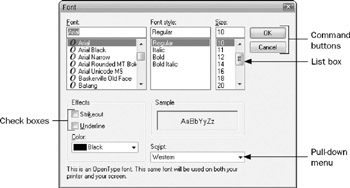
Figure 2-4: Dialog boxes may contain many types of settings.
When a dialog box is displayed, choose the settings you want. When you have finished, click the OK or Close button to dismiss the dialog box. You can also click the Close button in the upper-right corner of the window. If you don't want to keep the changes you have made, click the Cancel button or press the ESC key. While a program is displaying a dialog box, the program usually won't accept any other input until you've closed the dialog box.
| Tip | If a window has a question-mark button in its upper-right corner, click it and then click the setting about which you want help. If the window doesn't have a question-mark button, click the Help button, if there is one, or press F1. Another way to obtain help is to right-click the setting you need information about and choose the What's This? command from the shortcut menu, if it appears. |
Settings in Dialog Boxes
Dialog boxes contain various types of settings, and different software companies use different types of settings. The following are the most common types of settings in dialog boxes:
-
Text box A box you can type in. To change the text in a text box, click in the box and edit the text. To replace the text with new text, select the entire contents of the box and type the new text. Some text boxes accept only numbers and have tiny up- and down-arrow buttons that you can click to increase or decrease the number in the box.
-
List box A box that contains a list of options, one of which is selected. If the list is too long to fit in the box, a scroll bar appears along the right side of the box. To select an option from the list, click it. When a list box is selected, you can use the UP-ARROW or DOWN-ARROW keys to select an option. In many list boxes, typing a letter jumps down to the first item on the list that begins with that letter-a useful maneuver for long lists. Some list boxes include a text box just above them so you can type an entry in the text box or click an entry from the list box-your choice.
-
Check box A box that can either be blank or contain a check mark (or X). If the check box is blank, the setting is not selected. To select or deselect a check box, click it. When a check box is selected, you can press SPACEBAR to select or deselect it.
-
Radio button A round button that can either be blank or contain a dot. If the button contains a dot, it is selected. Only one of the radio buttons in a group or related radio buttons can be selected at a time. To select one button in a group of radio buttons, click it. When a button in a group of radio buttons is selected, you can press cursor-motion (ARROW) keys on the keyboard to select the button you want.
-
Pull-down menu A box with a downward-pointing triangle button at its right end (also called a drop-down menu). The box displays the currently selected setting. To choose a setting, click in the box or on the triangle button to display a menu and click an option from the menu. When you select a pull-down menu, pressing the DOWN-ARROW key usually displays the menu of options; if it does display the menu, press DOWN-ARROW repeatedly until the option you want is highlighted and press ENTER.
-
Menu bar A row of commands, such as the menu bar at the top of a program window.
-
Toolbar A row of buttons that give commands, similar to the toolbar at the top of a program window.
-
Command button A box you can click to perform a command. Most dialog boxes include an OK or Close button and a Cancel button. If the label on the command button ends with an ellipsis (three dots), the button displays another dialog box. One command button on each dialog box is the default command button and has a darker border. Pressing ENTER has the same effect as clicking this button. When a command button is selected, you can press SPACEBAR to perform its command.
Except for command buttons, most settings have labels (explanatory text) to the left or right (or occasionally above) the setting.
Some dialog boxes have too many settings to fit in the window, so they contain several pages, or tabs , of settings. Figure 2-5 shows a dialog box with tabs running along the top of the dialog box. When you click a tab, the rest of the dialog box changes to show the settings associated with that tab.
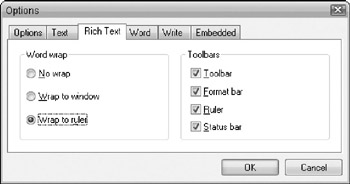
Figure 2-5: A dialog box with tabs is like a dialog box with multiple pages.
Moving Around Within a Dialog Box
One setting in the dialog box is selected, which means it's currently active. The selected setting is affected if you press a key on the keyboard. The selected setting is highlighted or outlined, depending on the type of setting.
Here are ways to select a setting in a dialog box:
-
Click the setting you want to select.
-
Press the TAB key to select another setting, usually below or to the right of the current setting. Press SHIFT-TAB to select the previous setting.
-
If the setting you want to select has an underlined letter in its label, hold down the ALT key while you type that letter. For example, to select a setting labeled Save In, press ALT-I.
-
If the dialog box has tabs along the top, you can see the settings associated with another tab by clicking that tab or pressing CTRL-TAB or CTRL-SHIFT-TAB. To select a tab along the top of the dialog box, click the tab or press the ALT key and type the underlined letter in the label on the tab. Once you select a tab, you can use the LEFT-ARROW and RIGHT-ARROW keys to display the settings for each tab. The UP-ARROW and DOWN-ARROW keys move from setting to setting, too-though their action varies from dialog box to dialog box.
Open, Save As, and Browse Dialog Boxes
The Open, Save As, and Browse dialog boxes in most programs have some special settings. All three dialog boxes provide you with a way of specifying a disk drive, a folder, and a file to work with. Windows Vista introduces new standard versions of these dialog boxes, such as the one shown in Figure 2-6.

Figure 2-6: The WordPad Save As dialog box
Most Open, Save As, and Browse dialog boxes have the following items:
-
Favorites Link pane Vertical pane down the left side of the dialog box with icons that usually include Documents (for files you've used recently, regardless of their location), Computer (for a list of your computer drives ), Desktop (for the top-level view of the items in your computer), Recent Places (for a list of recently saved to places), and More (for a list of additional folders in which to save files). Click one of these buttons to change the view in the folder tree to the right.
-
Previous Locations pull-down menu The Save, Open, and Browse dialog boxes contain a Previous Locations pull-down menu that enables you to specify a recently used folder that contains the file you want to open or the folder to which you want to save a folder.
-
Folder tree This large list box displays the current contents of the folder you have selected (see "What Is the Folder Tree?" in Chapter 8). Press F5 to update the display if you think that the folder contents have changed.
-
Organize Clicking this button lets you view options for managing the contents of the selected folder.
-
Views Clicking this button displays a list of the views you can choose: Large Icons, Small Icons, List, Details, and Thumbnails.
-
New Folder Clicking this button creates a new folder within the current folder (see "Creating Files and Folders" in Chapter 8).
-
Files Of Type box Clicking in this box displays the types of files currently displayed in the folder tree. For example, in Microsoft Word, the Files Of Type box is usually set to display only Word documents, but you can choose to see all filenames.
EAN: 2147483647
Pages: 296