Switching, Exiting, and Canceling Programs
Windows enables you to run many programs at the same time, each in its own window. You can exit from one program while leaving other programs running, and you can choose which program window is the active window-the window you are currently using.
Switching Programs
-
To switch programs -choose another window as the active window-you can
-
Click in the window for the program.
-
Click the button for the window on the taskbar. If the window was minimized, clicking its button returns the window to its size before it was minimized.
-
Press ALT-TAB until the window you want is active, or press ALT-SHIFT-TAB to cycle through the open windows in the reverse order.
-
Press ALT-TAB and don't release the ALT key. A window appears with an icon for each program that is running, with the program in the active windows highlighted, as shown here:
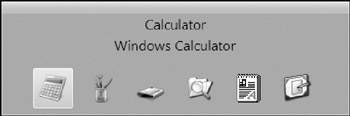
The name of the highlighted window appears at the bottom of the window. To switch to a different program, keep holding down the ALT key, press TAB to move the highlight to the icon for the window you want, and then release the ALT key.
| Note | Perhaps the least convenient way to switch to a program is by using the Switch To button on Windows Task Manager. Press CTRL-ALT-DELETE to display Windows Task Manager, select the program you want, and click Switch To. |
Windows Flip and Windows Flip 3D
Windows Vista has two new features for switching between open windows. These are called Windows Flip and Flip 3D. With Windows Flip, you can switch through open windows by using ALT-TAB, but Windows displays a thumbnail picture of the open window instead of a generic-looking icon. The thumbnail picture gives you a better idea of the windows' contents so you can quickly switch to the one you want.
Windows Flip 3D lets you switch between open windows using the mouse scroll wheel. The open windows display as a 3D stack of windows that you can scroll through to get to the one you want to view.
| Note | To use the Windows Flip and Flip 3D features, your computer's graphic's card must support the Windows Display Driver Model (WDDM) graphics standard. You can learn more about WDDMat http://www.microsoft.com/whdc/device/display/graphics-reqs.mspx. |
Turning On Windows Flip
If your graphics card supports the new Windows Aero feature (an advanced graphics technology available in Windows Vista), you will be able to switch between open windows using the Windows Flip feature. Windows Flip allows you to see a small thumbnail view of your open windows as you press the ALT-TAB keyboard combination to switch between windows.
To see how this works, open two or more windows, preferably each from a different application (just to let you see how different windows look with Windows Flip). Next , press and hold down the ALT key, and then press the TAB key once (keep the ALT key held down). The Windows Flip window appears, like the one shown in Figure 2-7. Of course, the appearance of your window will be different from the one shown here, depending on which windows you have open. To move the highlighter to another window, press TAB. Continue pressing TAB until the highlighter rests on top of the window you want to make active. Release both the ALT and TAB keys to display that window.
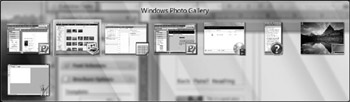
Figure 2-7: Press ALT-TAB to use Windows Flip.
Turning On Windows Flip 3D
Another feature of Windows Vista Aero is the Windows Flip 3D feature. It does the same thing as the Windows Flip feature (ALT-TAB) in that it allows you to switch to another open window. The difference between Windows Flip and Windows Flip 3D is that the latter shows a much larger image of the open windows and displays the windows in a three-dimensional, angled stack, as shown in Figure 2-8.
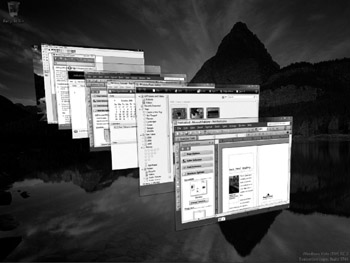
Figure 2-8: Use Windows Flip 3D to scroll through a stack of open Windows.
To use this feature, do one of the following:
-
Press and hold down the WINDOWS key on your keyboard and press TAB repeatedly to flip through each of the open windows. When you see the window you want, release both keys. You also can use the scroll button on your mouse after you display the Windows Flip 3D stack.
-
Press CTRL-WINDOWS-TAB to keep the stack open. Roll the scroll button on your mouse to flip through the windows. Click a window in the stack to display it as the active window. Or, press ENTER to display the front window.
-
Click the Switch Between Windows button on the Quick Launch toolbar on the taskbar. This displays the Windows Flip 3D stack. Roll the scroll button on your mouse to flip through the windows. Click a window in the stack to display it as the active window. Or, press ENTER to display the front window.
| Note | If you do not have the Quick Launch toolbar open, right-click the taskbar and choose Toolbars Quick Launch. |
Exiting Programs
Most programs provide several ways to exit, including some or all of these:
-
Choose File Exit from the menu bar.
-
Click the Close button in the upper-right corner of the program window. If a program displays multiple windows, close them all.
-
Press ALT-F4.
-
Click the System Menu button in the upper-left corner of the program window and choose Close from the menu that appears.
-
Right-click the program button on the taskbar and choose Close from the menu that appears.
If you have trouble exiting a program, you can use Windows Task Manager, described in the next section.
Canceling Programs
When you are running several programs at the same time, you can exit a program as described in the previous section. For example, click the Close button for all the windows the program displays or choose File Exit or File Close.
Another way to exit a program when multiple programs are running is to press CTRL-ALT-DELETE and click Start Task Manager to display Windows Task Manager (shown in Figure 2-9, and described in more detail in Chapter 36). The Applications tab lists all the programs currently running.
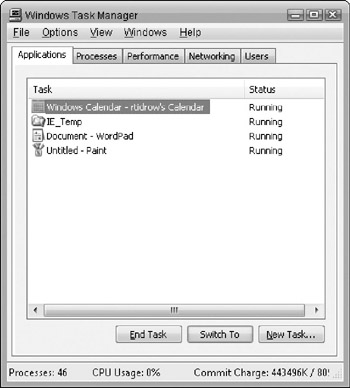
Figure 2-9: Windows Task Manager
To cancel a program, click the program name in Windows Task Manager and then click the End Task button. If you were using the program to edit a file, you may lose some work.
| Note | The End Task button is designed for canceling programs that have "hung"- stopped responding to the keyboard or mouse. To avoid losing unsaved work, always try exiting a program by clicking its Close button, pressing ALT-F4, or choosing File Exit before resorting to Windows Task Manager. |
EAN: 2147483647
Pages: 296