Giving Commands
Almost every Windows program enables you to issue commands to control what the program does. For example, the WordPad program includes commands to create a new document, save the document you are working on, print the document, and exit the program (among its many other commands). Most programs provide several ways to issue commands, including choosing commands from menus and clicking icons on the toolbar.
Choosing Commands from the Menu Bar
The menu bar is a row of one-word commands that appears along the top of a window, just below the title bar. To choose a command from the menu bar or to choose a command from any drop-down menu, click it. For example, to choose the File Open command, click the word "File" on the menu bar and click the word " Open " on the File drop-down menu.
When you choose a command on the menu bar, a drop-down menu usually appears. Each drop-down menu is named after the command that displays it. For example, most programs include a File command as the first command on the toolbar. Choosing the File command displays the File drop-down menu, shown here, with a list of commands that have something to do with files, such as opening, closing, or saving files.
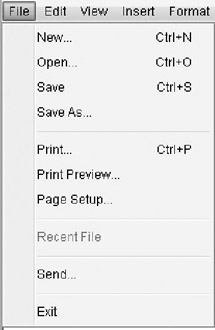
When a drop-down menu is displayed, you can see a different drop-down menu by clicking a different command on the menu bar. To cancel a drop-down menu (that is, to remove it from the screen), click somewhere outside the menu.
If your screen doesn't have room for the entire drop-down menu to appear, you see a downward-pointing triangle at the bottom of the submenu; click the arrow to see the rest of the menu. Many programs use a Windows feature that displays only the most frequently used commands or the commands you've chosen recently. At the bottom of the menu is a double-!/ character (a double downward-pointing arrow) that you can click to see the rest of the available commands.
| Tip | When displaying a menu, many programs display more information about each command as you point to the commands with your mouse. The additional information usually appears in the status bar, the gray bar along the bottom edge of the window. |
Symbols on Menus
Other information may appear next to commands on menus:
-
Commands that have a rightward-pointing triangle to their right display another menu.
-
Commands that have an ellipsis (three dots) after them display a dialog box.
-
Some commands represent an option that can be turned on or off. A command of this type has a check mark to its left when the option is on (selected) and no check mark when the option is off (not selected). For example, a View menu might have a Status Bar command that is checked or unchecked, controlling whether the status bar is displayed. To turn an option on or off, choose the command; the check mark appears or disappears.
-
Some menus contain several options, only one of which may be selected. A large dot appears to the left of the selected option. To select an option, choose the command; the dot appears to its left.
-
For some commands, a button on the toolbar performs the command. On the drop-down menu that contains the command, the toolbar button appears to its left, just as a reminder.
-
Some commands have a keyboard shortcut. For example, many programs provide the key combination CTRL-S as a shortcut for choosing File Save. Keyboard shortcuts appear to the right of commands on drop-down menus.
Commands on a menu may appear in gray, indicating that the command is not currently available.
Choosing Menu Commands with the Keyboard
In most programs, one letter of each command in each menu is underlined . Previous versions of Windows displayed these underlines all the time, but with some programs, Windows Vista displays them only if you press the ALT key. For example, most programs underline the F in File on the menu bar. To choose a command from the menu bar by using the keyboard, hold down the ALT key while you type the underlined letter of the command you want. Or, press and release the ALT key. The first command on the menu bar is selected and appears enclosed in a box. Press the underlined letter of the command you want. To choose a command from a drop-down menu, press the underlined letter for that command. For example, to choose the File Open command, press ALT-F, and then o.
| Tip | You can mix using the mouse and the keyboard to choose commands. For example, you can use the mouse to click a command on the menu bar, and then press a letter to choose a command from the drop-down menu that appears. |
To cancel all the drop-down menus that appear on the screen, press the ALT key again. To back up one step, press the ESC or LEFT-ARROW key.
Clicking Buttons on the Toolbar
Most (but not all) Windows programs display a toolbar , a row of small buttons with icons on them, just below the menu bar; for example:

Clicking a toolbar button issues a command, usually a command that you also could have issued from the menu bar.
To find out what a toolbar button does, rest the mouse pointer on the button, but don't click. After a second, a small label appears near the button, naming or explaining the button (this label is sometimes called a tool tip). Some programs display toolbar buttons that contain text along with icons, for people who like words with their pictures.
Some programs let you move the toolbar to other locations, including into a separate floating window. Try clicking a blank part of the toolbar and dragging it to another location in the program window. And some programs that come with Windows Vista enable you to lock the toolbar, to prevent anyone from changing or moving it. Right-click a blank place in the toolbar to see if a command like Lock The Toolbars appears.
Choosing Commands from Shortcut Menus
Windows and most Windows-compatible programs display special menus, called shortcut menus (or context menus) , when you click with the right mouse button. The shortcut menu displays commands appropriate to the object you clicked. For example, if you right-click a blank space on the Windows taskbar, the shortcut menu that appears contains commands you can perform on the taskbar or desktop, as shown here.
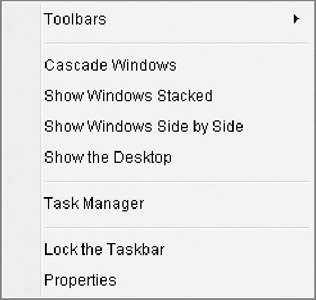
Commands on shortcut menus contain the same symbols (ellipses, triangles , and toolbar buttons) that appear on dropdown menus (see "Choosing Commands from the Menu Bar" earlier in the chapter). Commands that appear in gray are currently unavailable.
After you have displayed a shortcut menu, you can choose a command from the menu by clicking the command (with the left mouse button) or pressing the underlined letter in the command. If no letters are underlined in the commands on the menu, pressing a letter usually selects the first command that starts with that letter. To cancel a shortcut menu, click outside the menu or press the ESC key.
| Tip | You can't always guess where shortcut menus will appear or what will be on them. To use shortcut menus, right-click the item you want to work with and see what appears! |
You can display a shortcut menu by using only the keyboard; select the item you want to right-click and press SHIFT-F10 to display the shortcut menu. Newer keyboards include an "application key" that has a small picture of a menu on it.
The application key has the same effect as right-clicking at the mouse pointer location. Use the UP-ARROW and DOWN-ARROW keys to select the command you want, and then press ENTER to select it, or press ESC to dismiss the menu.
EAN: 2147483647
Pages: 296
- Article 336 Power and Control Tray Cable Type TC
- Annex C. Conduit and Tubing Fill Tables for Conductors and Fixture Wires of the Same Size
- Example No. D1(b) One-Family Dwelling
- Example No. D2(a) Optional Calculation for One-Family Dwelling Heating Larger than Air Conditioning [See Section 220.82]
- Example No. D5(b) Optional Calculation for Multifamily Dwelling Served at 208Y/120 Volts, Three Phase