Making the Keyboard More Accessible
Most of the options to change the way the keyboard accepts input are found by clicking the Change How The Keyboard Works link under the Ease Of Access Center category in the Ease of Access Center. The Make The Keyboard Easier To Use window appears, as shown in Figure 17-2.
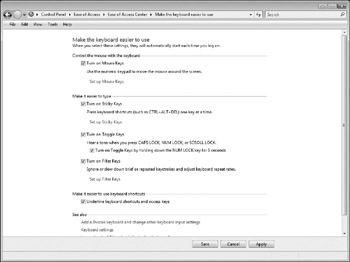
Figure 17-2: Ease of Access keyboard features
| Note | Other keyboard settings, including character repeat settings and language settings, are available in the Keyboard Properties dialog box (see "Configuring Your Keyboard" in Chapter 13). |
Setting Mouse Key Ease of Access Features
If you have difficulty using a mouse or other pointing devices, if your pointing device is broken, or if you don't like to use it, turn on Mouse Keys. If you have trouble using a keyboard and mouse for input, you can let Windows know you use an alternative input device. Windows also includes a number of keyboard shortcuts for giving commands from the keyboard (see the "Useful Keyboard Shortcuts" sidebar toward the end of the chapter).
| Note | Other mouse settings-including button configuration, double-click speed, and mouse pointer speed-are available in the Mouse Properties dialog box (see "Configuring Your Mouse" in Chapter 13). See Chapter 14 for information on installing other pointing devices. |
Changing Color and Size of Mouse Pointers
To help you see mouse pointers easier, you can change the size and color of them using the Make The Mouse Easier To Use Ease of Access feature. Choose Start Control Panel Ease Of Access Change How Your Mouse Works. At the top of the window appears the Mouse Pointers area. Here you can choose from white, black, or inverted color for mouse pointers. Likewise, you can select Regular, Large, or Extra Large mouse pointer sizes.
Controlling the Pointer by Using the Number Pad
Mouse Keys enables you to control the mouse pointer by using the numeric keypad on your keyboard. The regular mouse or other pointing device continues to work as well. To turn on Mouse Keys, choose Start Control Panel Ease Of Access Change How Your Keyboard Works, and select the Turn On Mouse Keys check box. To configure its settings, click the Set Up Mouse Keys link to display the Set Up Mouse Keys window, shown in Figure 17-3. You can set these options:
-
Keyboard Shortcut Turns Mouse Keys on or off when you press LEFT ALT-LEFT SHIFT-NUM LOCK (hold down the ALT and SHIFT keys that appear on the left side of the keyboard near the X and Z keys, and also press the NUM LOCK key). When you turn Mouse Keys on using the keyboard shortcut, Windows can display a warning message that it is being turned on. Also, you can set up Windows so that it plays a sound when you turn on or off Mouse Keys.
-
Top Speed Sets the pointer's top speed when you hold down keys to move it.
-
Acceleration Sets the speed at which the pointer accelerates when you hold down a key to move it. A faster rate of acceleration means the pointer reaches its top speed sooner.
-
Hold Down CTRL To Speed Up And SHIFT To Slow Down Gives you more ways to control the speed of the mouse pointer. When this option is selected, you can hold down CTRL when you want the pointer to move in big jumps across the screen, and hold down SHIFT when you want the pointer to move in smaller-than-usual increments .
-
Use Mouse Keys When NUM LOCK Is On/Off Determines when the number pad keys move the mouse pointer-when NUM LOCK is on or off. If you choose the Off setting, then you can enter numbers by using the number pad when NUM LOCK is on. However, you need another set of arrows to move the cursor. (Most keyboards have a separate set of cursor motion keys.)
-
 Display The Mouse Keys Icon On The Taskbar Displays a small graphic, shown here, in the notification area on the taskbar to the left of the time.
Display The Mouse Keys Icon On The Taskbar Displays a small graphic, shown here, in the notification area on the taskbar to the left of the time.
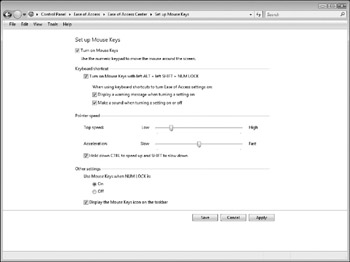
Figure 17-3: The Set Up Mouse Keys window
The following list shows how to use the number pad to control the pointer when Mouse Keys is on (be sure to use the keys on the numeric keys, not the equivalent keys elsewhere on your keyboard):
-
Press the ARROW keys to move the pointer.
-
Press the - key to set Mouse Keys to click the right mouse button whenever you press the 5 key.
-
Press the / key to set Mouse Keys to click the left mouse button whenever you press the 5 key.
-
Press the * key to set Mouse Keys to click both mouse buttons whenever you press the 5 key.
-
Press the 5 key to click (with left or right mouse button, depending on whether you last pressed - or /) whatever the pointer is on.
-
Press the + key to double-click whatever the pointer is on.
-
Press the 0 or INSERT key to begin dragging (the equivalent of holding down the mouse button). Move the item by pressing the ARROW keys on the number pad. Drop the item (release the mouse button) by pressing the . (period) or DELETE key.
After you configure Mouse Keys, click Save.
Making Your Keys Stick
If you have trouble holding down two keys at once, activate Sticky Keys , which enables you to press the keys separately and still get the same effect. When Sticky Keys is on, you can save a document (for instance) by pressing the CTRL key, and then pressing the s key-you needn't press them at the same time. Pressing a second key turns off (or unsticks) the first key. Sticky Keys works only with the modifier keys: SHIFT, WINDOWS, CTRL, and ALT.
| Tip | The ALT key is sticky all the time-to choose a command from a menu bar, you can press and release the ALT key before you press the letter for the command. |
To turn on Sticky Keys, select the Use Sticky Keys check box on the Make Your Keyboard Easier To Use window of the Ease of Access Center (choose Start Control Panel Ease Of Access Make The Keyboard Easier To Use). Then, click the Settings button to see the following options that define exactly how Sticky Keys works:
-
Keyboard Shortcut Turns Sticky Keys on or off when you press SHIFT five times. You can set it so Windows displays a warning message when you turn on Sticky Keys. Also, you can set a sound to play when you are turning Sticky Keys on or off.
-
Lock Modifier Keys When Press Twice In A Row Lock on a modifier key when you press it twice. Turn off the key by pressing it once again.
-
Turn Off Sticky Keys When Two Keys Are Pressed At Once If two keys are pressed at once, Sticky Keys turns off. To make a modifier key sticky again, Sticky Keys must be turned on again by using the shortcut (if the Use Shortcut option is selected). This option can be annoying if you ever want to press two keys at the same time.
-
Play A Sound When Keys Are Pressed Beeps when a modifier key is struck. This is particularly useful when the previous option is turned on-it lets you know when Sticky Keys is turned off.
-
 Display The Sticky Keys Icon On The Task Bar Displays a small graphic, shown here, to the left of the time in the notification area of the taskbar.
Display The Sticky Keys Icon On The Task Bar Displays a small graphic, shown here, to the left of the time in the notification area of the taskbar.
The four blocks represent the four modifier keys: SHIFT at the top, CTRL at the bottom left, WINDOWS in the bottom middle, and ALT at the bottom right. When a modifier key is stuck, its block is shaded on the diagram. Double-click the icon to display the Set Up Sticky Keys configuration window. When Sticky Keys is off, the diagram is removed from the taskbar.
After you configure Sticky Keys, click Save.
Hearing When a Toggled Key Is Pressed
Toggle Keys is useful if you accidentally press keys that change the behavior of the keyboard. When Toggle Keys is turned on and you press CAPS LOCK, NUM LOCK, or SCROLL LOCK, a tone sounds-a high-pitched tone when you turn CAPS LOCK, NUM LOCK, or SCROLL LOCK on, and a low-pitched tone when you turn it off.
To turn on Toggle Keys, select the Turn On Toggle Keys option on the Make Keyboard Easier To Use window of the Ease of Access Center (choose Start Control Panel Ease Of Access Make The Keyboard Easier To Use). Click the Turn On Toggle Keys By Holding Down The NUM LOCK Key For 5 Seconds option to turn on the Toggle Keys shortcut. This enables you to turn Toggle Keys on or off by holding down the NUM LOCK key for five seconds.
Filtering Out Extra Keystrokes
If you have trouble typing each letter only once, you may want to turn on Filter Keys -which "filters out" extra keystrokes-rather than spending time editing them out yourself. You can configure Filter Keys to ignore repeated keystrokes repeated too quickly and to slow down the repeat rate (the rate at which a character is repeated when a key is held down).
To turn on Filter Keys, select the Use Filter Keys check box on the Make Keyboard Easier To Use window of the Ease of Access Center (choose Start Control Panel Ease Of Access Make The Keyboard Easier To Use). Then, click Set Up Filter Keys to define exactly how Filter Keys works:
-
Keyboard Shortcut Turns Filter Keys on or off when you hold down the right SHIFT key for eight seconds. You can specify that Windows displays a warning message when you turn on Filter Keys. Also, you can specify that Windows plays a sound when you turn on or off Filter Keys.
-
Turn On Bounce Keys Ignores keys repeated without a sufficient pause (called Bounce Keys). When you choose this option, click the button next to it, and then define the interval within which repeated keys should be ignored. Getting the right interval is crucial to avoiding frustration.
-
Turn On Repeat Keys And Slow Keys This option enables features called Slow Keys and Repeat Keys. Slow Keys enables you to filter out keys that are pressed only briefly . When Slow Keys is on, you must type more methodically, but Windows ignores keys touched lightly or quickly. Repeat Keys enables you to change the way keys are repeated (see "Changing Keyboard Properties" in Chapter 13)-normally, if you hold down a key, it repeats at a certain rate after it has been held down for a certain interval. Click the Set Up Repeat Keys And Slow Keys link to configure settings for Slow Keys and Repeat Keys. Options include telling Windows how long holding down a key causes it to repeat; if so, after what interval and at what rate should it repeat; and how long a key should be held down to register.
-
Beep When Keys Pressed Or Accepted Tells Windows to beep when a key is pressed, and beep again when a key is accepted.
-
 Show Filter Key Status On Screen Displays a small graphic, shown here, to the left of the time on the system tray.
Show Filter Key Status On Screen Displays a small graphic, shown here, to the left of the time on the system tray.
You can double-click the icon to display the Set Up Filter Keys window and make changes to your settings. When Filter Keys is off, the icon is removed from the taskbar.
EAN: 2147483647
Pages: 296