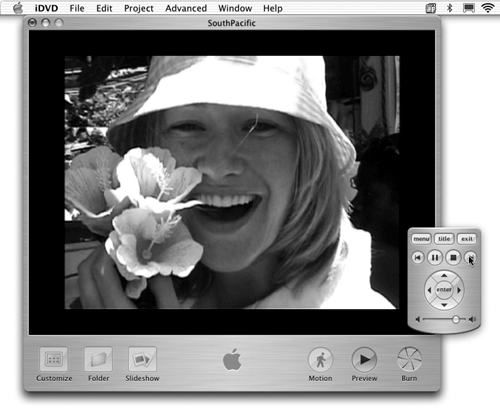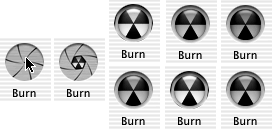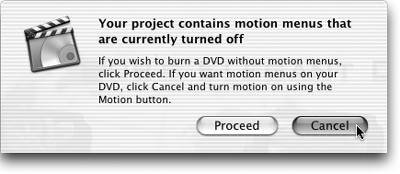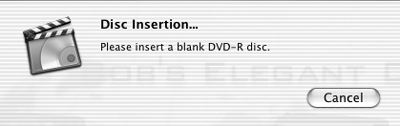The Grand Finale
| At this point, imagine that our little project is as done as it's going to get. Now there are only two things left to do preview it and burn it. Not-so-sneaky PreviewFigure 3.11. Dig that genuine simulated, software-emulated remote control!
At approximately $3 a pop for blank DVD-R discs, burning a disc with a mistake on it can get real expensive real fast. Fortunately, the preview mode lets you catch mistakes before you burn. Complete with genuine simulated faux remote control, the fabulous preview mode lets you test your project before you click the Burn button. To preview your project, click the Preview button. Presto! A faux remote control appears, allowing you to test your disc played on a set-top DVD player. To exit preview mode, click the Preview button again or click the Exit button on the faux remote.
In preview mode, use the arrow buttons on the faux remote control to select a button on-screen, then click the Enter button to activate it.
Use the Backward and Forward buttons on the faux remote for slideshows, like Figure 3.12. Figure 3.12. Click to advance to the next slide.
Finally, the Title and Menu buttons on the faux remote return you to the DVD's menu (Title always takes you to the "top" menu, and Menu takes you to the last menu you were in). Although I saved the preview function until near the end of this chapter, you can preview your iDVD project at any time. In fact, it's probably a good idea to preview your project every now and then during the authoring phase. I switch back and forth often so I know how elements will look on a home DVD player and how they'll respond to clicks on the home DVD's remote control. OK, you now know how to author with iDVD. Sure there are still a lot of cool things you haven't learned yet, like how to create your own themes or customize Apple's themes to your own tastes. And you'll learn that soon, but consider this: With what you know right now, you could burn a DVD that would impress 99 percent of the people who watch it.
Burn, baby, burnAfter you've gone through the preview-and-tweak cycle a few times, you're ready to burn your masterpiece onto a DVD-R disc.
Now I'm not saying you should waste a perfectly good DVD-R disc on the tutorials we just completed. But if you did want to burn one now, here's what you would do. Click the Burn button once. It pulsates to let you know it's awake, as shown in Figure 3.13. Figure 3.13. The click-and-pulsate effect, captured through the magic of stop-motion animation.
Click the Burn button again and one of two things will happen. Either this:
Or this:
This is it. If you insert a blank DVD-R disc now, the burning will happen. I'd like to tell you it happens immediately, but it doesn't. How long it takes from clicking Burn to playing the disc on the DVD player in the den depends on how much video is on the disc and the speed of your Mac. Apple says you can figure roughly 2 to 3 minutes of encode/burn time per minute of video on the DVD. So a DVD with 90 minutes of video on it (the maximum allowed), might take as long as 4.5 hours to encode and burn.
Remember, this chapter is merely a hands-on introduction. You're going to spend a lot more time customizing themes, menus, and buttons in upcoming chapters, but for now, you know enough to burn a decent disc if you had to. And enough to plan a more-than-decent disc if you wanted to. And that's the end of that. Shall we move along now? It's time for tips, techniques, and advice about shooting and editing video for a DVD. |