A Report in Any Other Format Would Look as Good
If Reporting Services only enabled you to view reports in the preview format when using the Report Designer and in a browser when using the Report Manager, it would be an interesting tool. The fact that reports can be delivered in a number of other presentation formats while maintaining their basic look and feel makes Reporting Services a powerful tool. Adding the capability to transfer information using a pair of data exchange formats further enhances the flexibility of Reporting Services.
Exporting and Printing a Report
We look at each of the export formats in detail in the “Presentation Formats” and “Data Exchange Formats” sections. First, let’s look at how the export process works in the Report Designer. We try exporting a report, and then displaying it with the appropriate viewer. Then, we print the report from the Report Designer.
Exporting a Report
Follow these steps to export a report.
-
If you have downloaded the Chapter09 project, open this project, double-click the RenderingTest report, and select the Preview tab. (You may need to re-enter the password in the shared data source in this project before you can preview the report.) If you have not downloaded the Chapter09 project, open your favorite report project from one of the previous chapters, double-click a report, and select the Preview tab. The report is displayed in the preview format.
-
Expand the Bolimite row and the 2004 column in the matrix.
-
Click the Export button in the Report Designer toolbar. You see a drop-down list showing all the available export formats, as shown in Figure 9–1.
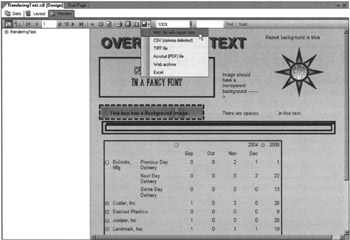
Figure 9–1: The Export menu on the Preview tab -
Select any of the available formats. (Choose one of the presentation formats to make this a more interesting example.) The Exporting dialog box appears.
-
After a few moments, the Save As dialog box appears over the top of the Exporting dialog box. Select the folder where you want the export file to be created. Modify the filename if you would like. Click Save.
-
The Export dialog box disappears after the export file is created. The report has now been exported or rendered in the selected format.
Viewing the Exported Report
Follow these steps to view the report.
-
To view the export file, open Windows Explorer.
-
Navigate to the folder where the export file was created.
-
Double-click the export file. Windows opens the export file using the appropriate application for viewing this type of file. (We cover viewer requirements as we discuss each export format in the “Presentation Formats” and “Data Exchange Formats” sections.)
Printing a Report
Follow these steps to print the report.
-
Return to the Preview tab in the Report Designer.
-
Click the Print Layout button on the toolbar below the Preview tab. The contents of the Preview tab are replaced by the print layout, as shown in Figure 9–2.
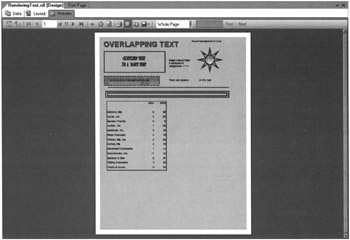
Figure 9–2: The Print Layout -
Use the drop-down list in the toolbar below the Preview tab to zoom in or zoom out, as needed.
-
Click the Print button just to the left of the Print Layout button. The Print dialog box appears.
Note You must be in Print Layout mode for the Print button to be active.
-
Select the appropriate printer, set the necessary printer properties, and then click OK. Your report is printed.
EAN: 2147483647
Pages: 115