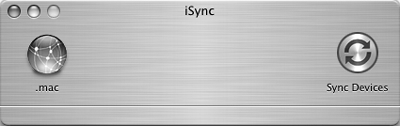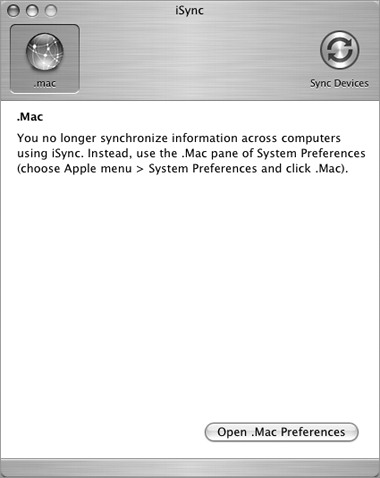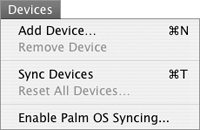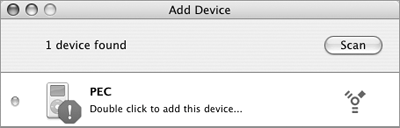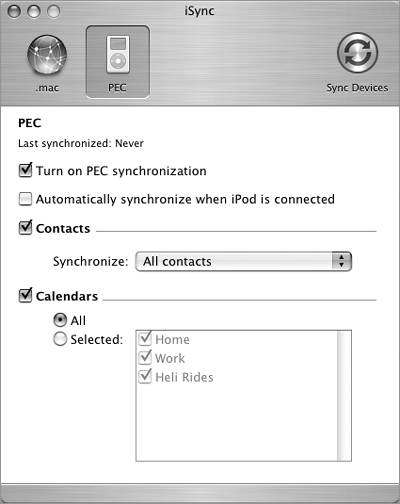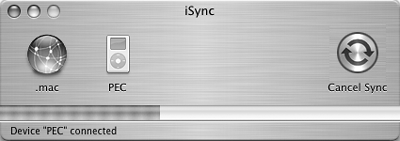| iSync is synchronization software that keeps your iCal calendar information, Address book contact information, and Safari bookmarks up to date on your iPod, Bluetooth or USB mobile phone, and Palm OS device. This part of the chapter provides instructions for using iSync to synchronize information between your computer and an iPod.  Tips Tips
Although the information here does not include specific instructions for using iSync with a mobile phone or Palm OS device, it should be enough to get you started using iSync with these devices. To use iSync with a Bluetooth-enabled mobile phone, you must have a Bluetooth adapter connected to your Macintosh. You can learn more about Bluetooth in Chapter 16. In Mac OS X 10.4, you no longer use iSync to synchronize information between Macintosh computers. Instead, use the .Mac pane of System Preferences, which is discussed in detail in Chapter 14. For a complete list of devices that work with iSync, use your Web browser to visit www.apple.com/isync/devices.html.
To launch iSync Double-click the iSync icon in your Applications folder (Figure 1). iSync's main window appears (Figure 113). Figure 113. The iSync window before devices have been added. 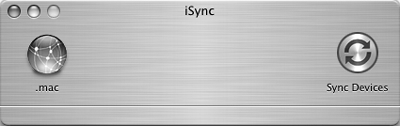
 Tip Tip
To add a device 1. | Choose Devices > Add Device (Figure 115), or press  . The Add Device window appears and iSync begins looking for devices. When it is finished, it displays icons for all devices it found (Figure 116). . The Add Device window appears and iSync begins looking for devices. When it is finished, it displays icons for all devices it found (Figure 116).
Figure 115. iSync's Devices menu. 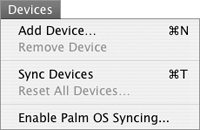
Figure 116. Use the Add Devices window to add compatible devices to iSync. 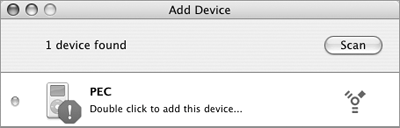
| 2. | Double-click the icon for the device you want to add. An icon for the device appears in the iSync window and the window expands to show device synchronization options (Figure 117).
Figure 117. Configuration options for an iPod. 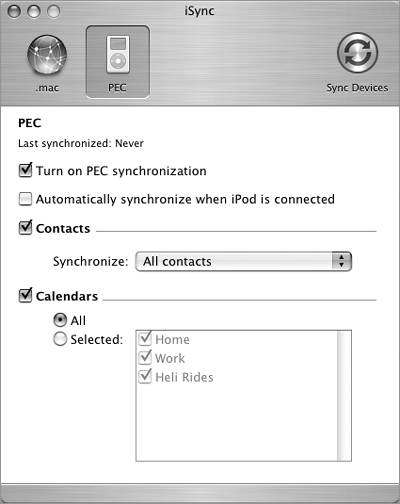
|
 Tip Tip
The device you are trying to add must be accessible to your Macintosh to appear in the Add Device window (Figure 116). If a device does not appear, make sure it is properly connected (or within range, in the case of a Bluetooth-enabled mobile phone) and turned on. Then follow steps 1 and 2 above again.
To configure an iPod for synchronization 1. | If necessary, in the iSync window, click the iPod's device icon to show configuration options (Figure 117).
| 2. | Turn on check boxes and choose other options to set synchronization preferences:
Turn on iPod Name synchronization enables synchronization between the computer and the iPod. Automatically synchronize when iPod is connected automatically synchronizes data according to your settings each time the iPod is connected to the computer. Contacts synchronizes Address Book contacts to the Contacts extra in the iPod. With this option turned on, you can select All contacts or a specific group name from the Synchronize pop-up menu to determine which contacts should be synchronized. Calendars synchronizes iCal calendars to the Calendar extra in the iPod. With this option turned on, if you have multiple calendars you can select the Selected radio button and toggle check marks to indicate which calendars should be synchronized.
| 3. | Click the iPod icon to collapse the window and save your settings.
|
To perform a synchronization Click the Sync Devices button in the iSync window (Figure 117). As shown in Figure 118, a progress bar appears in the iSync window to indicate that a sync is in progress. In addition, the Sync Now button turns into a Cancel Sync button. Figure 118. iSync displays a progress bar while it performs a synchronization. 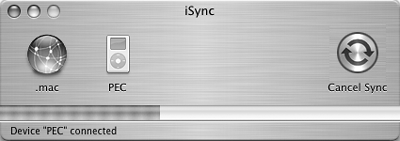
When the progress bar disappears from the iSync window, the synchronization is complete. |
 Tips
Tips