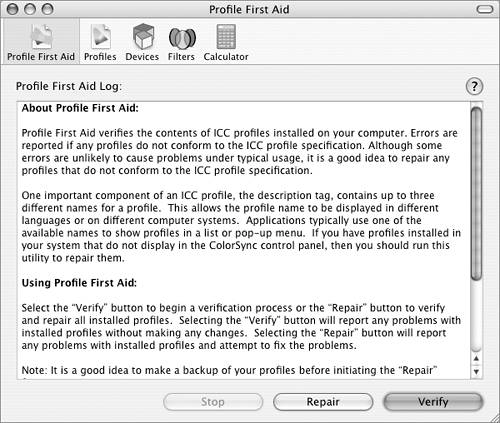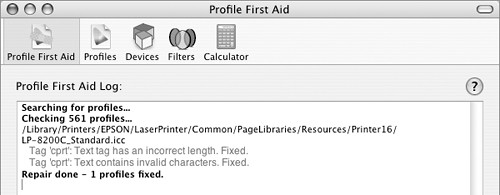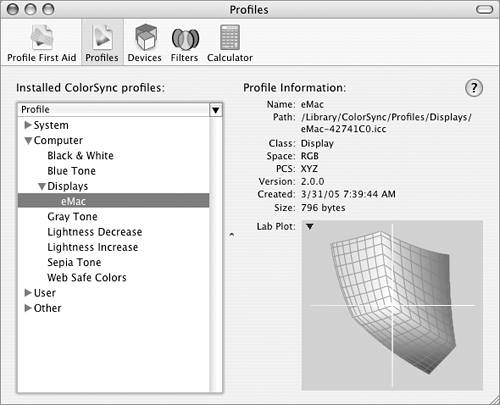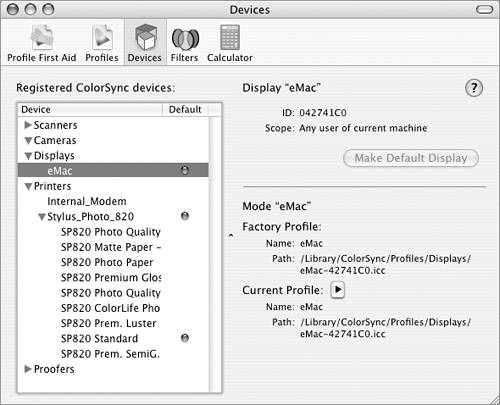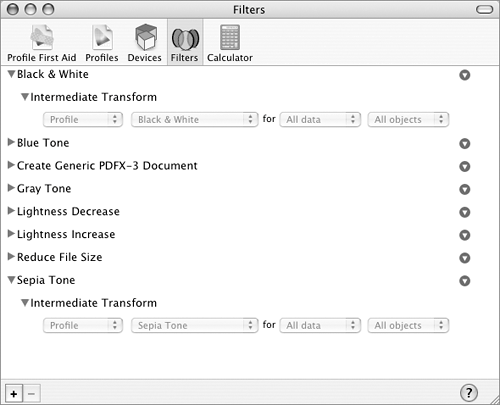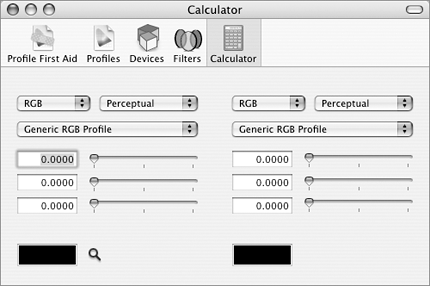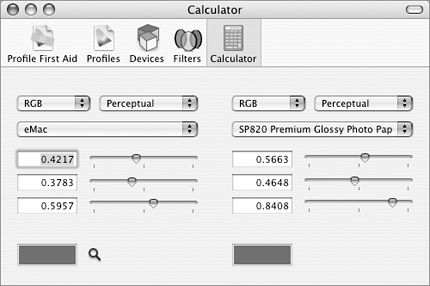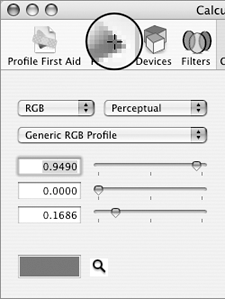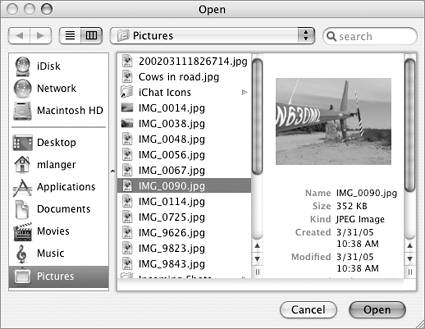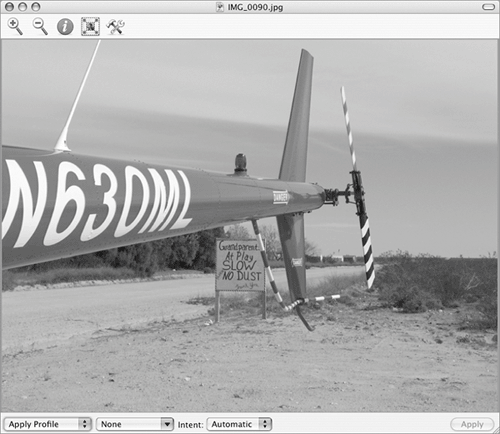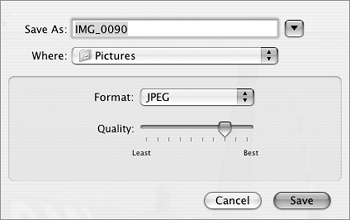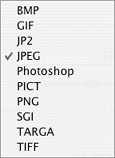| ColorSync is an industry-standard technology that helps designers match the colors they see onscreen to those in devices such as scanners, printers, and imagesetters. For the average user, color matching may not be very important, but for a designer who works with color, correct reproduction makes it possible to complete complex projects on time and within budget. In this section, I explain how to use the ColorSync utility to check ColorSync profiles and view profiles and devices.  Tip Tip
A complete discussion of ColorSync is far beyond the scope of this book. To learn more about ColorSync features and settings, visit www.apple.com/colorsync.
To verify or repair ColorSync profiles 1. | Open the ColorSync Utility icon in the Utilities folder (Figure 1).
| 2. | In the window that appears, click the Profile First Aid icon (Figure 19).
Figure 19. When you first display the Profile First Aid pane of the ColorSync Utility, a window full of instructions appears. 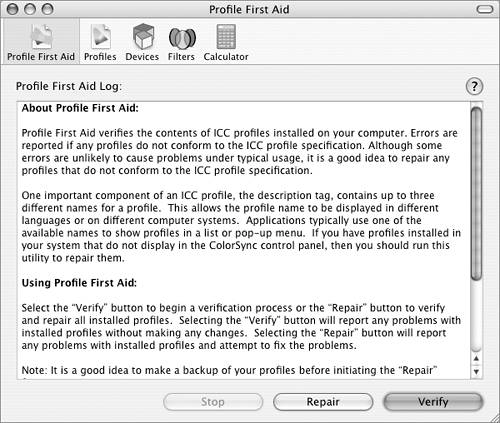
| 3. | Click Verify to check all installed profiles for errors.
or
Click Repair to repair any errors in installed profiles.
ColorSync Utility checks or repairs installed profiles. When it's finished, it displays results in its window (Figure 20).
Figure 20. Here's what the results of a profile repair might look like after repairing a profile. 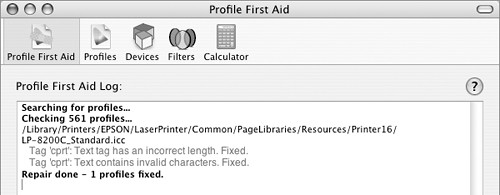
|
 Tip Tip
To view lists of installed profiles, registered devices, & available filters 1. | Open the ColorSync Utility icon in the Utilities folder (Figure 1).
| 2. | Click an icon in the ColorSync Utility window's toolbar:
Profiles displays a list of installed ColorSync profiles (Figure 21). Figure 21. The Profiles pane of ColorSync utility displays a list of all installed profiles. Click a profile to learn more about it. 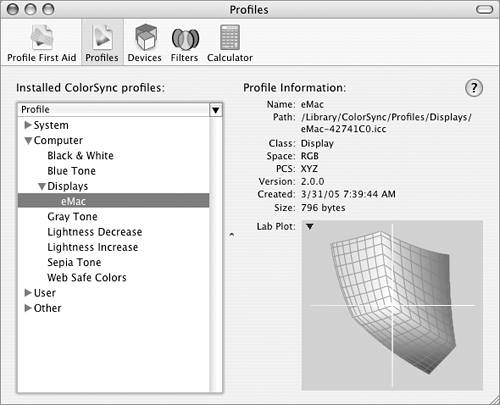
Devices displays a list of registered ColorSync devices (Figure 22). Figure 22. The Devices pane of ColorSync utility displays a list of all registered devices. Click a device to learn more about it. 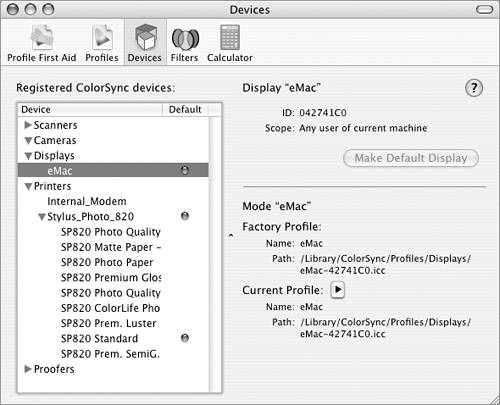
Filters displays a list of available ColorSync filters (Figure 23). Figure 23. The Filters pane of ColorSync Utility lists available filters. 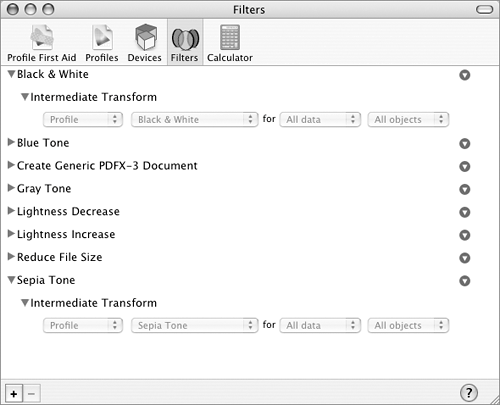
| 3. | If necessary, click triangles beside a folder pathname to view a list of the items in the folder (Figures 21 and 22) or settings for the item (Figure 23).
|
 Tips Tips
A registered device is one that is recognized by the system software and has a ColorSync profile assigned to it. Clicking the name of a profile or device displays information about it in the right side of the window, as shown in Figures 21 and 22. You can change a device's profile by choosing an option from the Current Profile pop-up menu when the item is displayed (Figure 22). The filters that are installed with Mac OS X 10.4 are locked and cannot be changed.
To convert color values 1. | Open the ColorSync Utility icon in the Utilities folder (Figure 1).
| 2. | In the ColorSync Utility window that appears, click the Calculator icon (Figure 24).
Figure 24. The Calculator pane of ColorSync Utility enables you to convert color values. 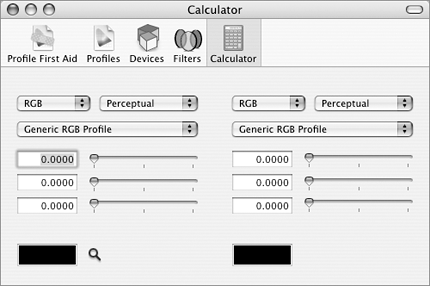
| 3. | On the left side of the window, use the pop-up menus to set the color space or profile you are converting from.
| 4. | Use the sliders on the left side of the window to enter color values.
| 5. | On the right side of the window, use the pop-up menus to set the color space or profile you are converting to.
The converted color values appear on the right side of the window (Figure 25).
Figure 25. This example shows a conversion from my monitor's profile to one of the profiles for my color printer. 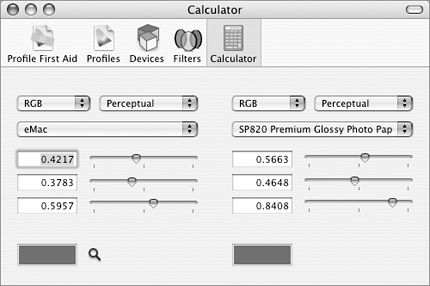
|
 Tip Tip
To modify an image 1. | Open the ColorSync Utility icon in the Utilities folder (Figure 1) to open ColorSync Utility.
| 2. | Choose File > Open, or press  . .
| 3. | Use the Standard Open dialog that appears (Figure 27) to locate, select, and open an image file. The photo opens in its own window (Figure 28).
Figure 27. Use a standard Open dialog to locate, select, and open an image to work with. 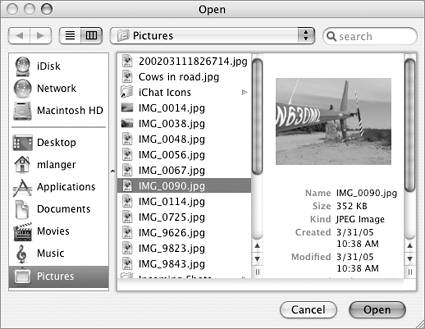
Figure 28. The image appears in its own window. 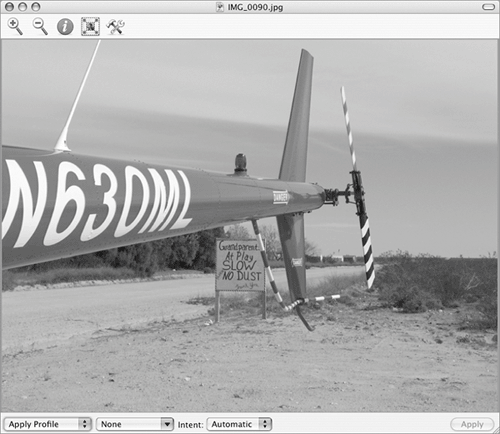
| 4. | Use the pop-up menus at the bottom of the window to set options for the image. Click Apply after each change you want to apply. The appearance of the image changes accordingly.
| 5. | To save the image with the changes applied, choose File > Save As, or press 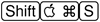 . .
| 6. | Set options in the Save As dialog that appears (Figure 29) and click Save.
Figure 29. Use a standard Save As dialog to save the modified image. 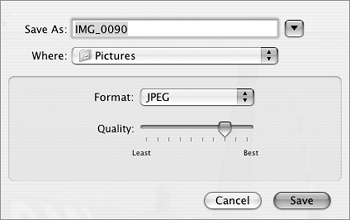
|
 Tips Tips
I explain how to use the Open and Save As dialogs in Chapter 7. In step 4, if you set an option with the middle pop-up menu and don't like the results, choose None from that menu to revert back to the last time you clicked Apply. In step 6, you can choose from a number of popular image file formats (Figure 30). Figure 30. ColorSync Utility supports most popular image file formats. 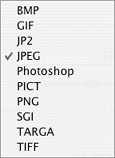
If you often use this feature to modify images, consider setting up an Automator workflow to get the job done. I tell you more about Automator in Chapter 20.
|
 Tip
Tip