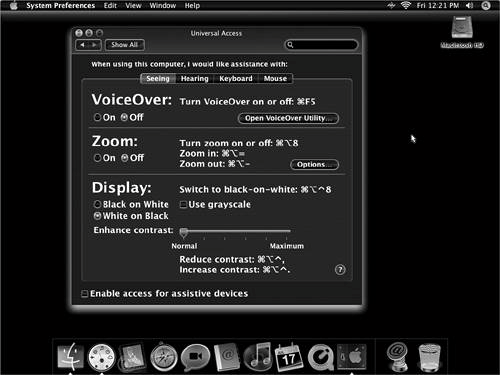| The Universal Access preferences pane enables you to set options for making your computer easier to use by people with disabilities. Universal Access's features can be set in four different tabs: Seeing (Figure 117) enables you to set options for people with visual disabilities. Hearing (Figure 119) allows you to set options for people with aural disabilities. Figure 119. The Hearing options of the Universal Access preferences pane. 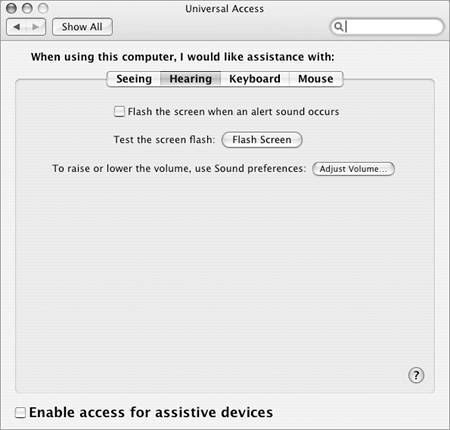
Keyboard (Figure 120) lets you set options for people who have difficulty using the keyboard. Figure 120. The Keyboard pane of the Universal Access preferences pane. 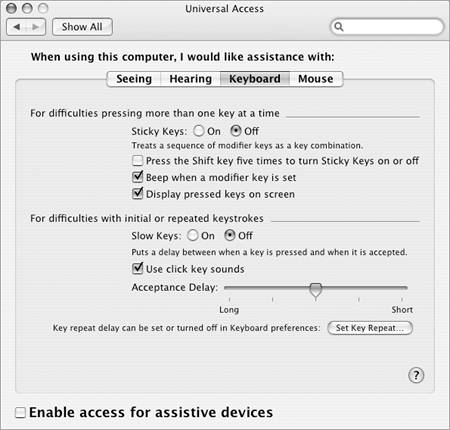
Mouse (Figure 122) enables you to set options for people who have difficulty using the mouse. Figure 122. The Mouse pane of the Universal Access preferences pane. 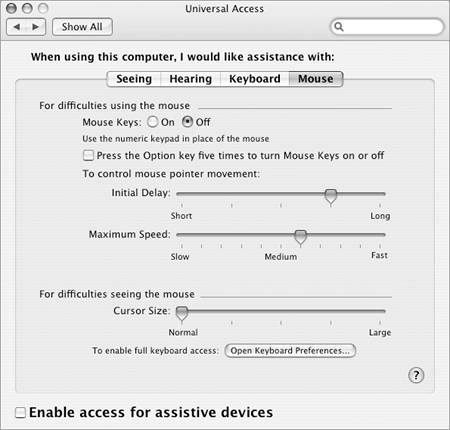
To enable access for assistive devices 1. | Display any pane of the Universal Access Preferences pane (Figure 117, 119, 120, or 122).
| 2. | Turn on the Enable access for assistive devices check box.
|
 Tip Tip
To set Seeing options 1. | In the Universal Access preferences pane, click the Seeing button (Figure 117).
| 2. | Set options as desired:
VoiceOver enables you to turn Mac OS X's new VoiceOver feature on or off. I tell you about VoiceOver in Chapter 22. Zoom enlarges the part of the screen you are pointing to when you press the zoom in key combination:  . . Display enables you to set black on white or white on black (Figure 118) screen display or convert color to grayscale. You can drag a slider in this area to enhance or reduce contrast. Figure 118. As odd as it may seem, some people find this image easier to see than the standard black on white image. 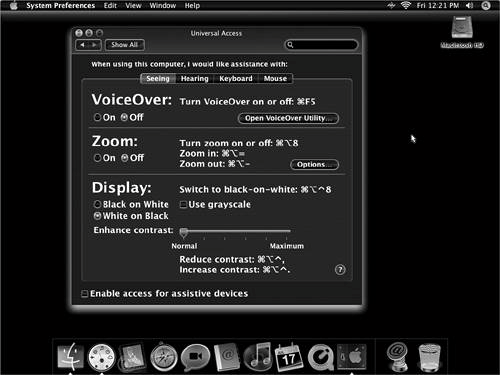
|
 Tips Tips
The keystrokes that are required to use some of these features appear in the preference pane. Clicking the Open VoiceOver Utility button launches the VoiceOver Utility, which you can use to fine-tune VoiceOver settings. You can click the Options button to set additional options for using the Zoom feature. Other options in the Displays preferences pane (Figure 40) may help you set your computer monitor so you can see it better. I tell you about the Displays preferences pane earlier in this chapter.
To set Hearing options 1. | In the Universal Access preferences pane, click the Hearing button (Figure 119).
| 2. | To visually display an alert sound, turn on the Flash the screen when an alert sound occurs check box.
| 3. | To change the volume, click the Adjust Volume button. Then use the Sound preferences pane (Figure 93), which I discuss earlier in this chapter, to adjust the volume.
|
 Tip Tip
To enable & configure Sticky Keys & Slow Keys 1. | In the Universal Access preferences pane, click the Keyboard button (Figure 120).
| 2. | To enable Sticky Keys, select the On radio button beside Sticky Keys. Then set options as desired:
Press the Shift key five times to turn Sticky Keys on or off enables you to toggle Sticky Keys by pressing  five times. five times. Beep when a modifier key is set plays a sound when a modifier key you press is recognized by the system. Display pressed keys on screen shows the image of the modifier key on screen when it is recognized by the system (Figure 121). Figure 121. Universal Access can show you which keys you pressedin this example,  and and  . . 
| 3. | To enable Slow Keys, select the On radio button beside Slow Keys. Then set options as desired:
Use click key sounds plays a sound when a key press is accepted. Acceptance delay enables you to adjust the amount of time between the point when a key is first pressed and when the keypress is accepted.
|
 Tips Tips
Sticky Keys makes it easier for people who have trouble pressing more than one key at a time to use modifier keys, such as  , ,  , and , and  . . Slow Keys puts a delay between when a key is pressed and when it is accepted by your computer. This makes it easier for people who have trouble pressing keyboard keys to type. Clicking the Set Key Repeat button displays the Keyboard preferences pane (Figure 62), which is discussed earlier in this chapter, so you can set other options for making the keyboard easier to use.
To enable & configure Mouse Keys 1. | In the Universal Access preferences pane, click the Mouse button (Figure 120).
| 2. | To enable Mouse Keys, select the On radio button. Then set options as desired:
Press the option key five times to turn Mouse Keys on or off enables you to toggle Mouse Keys by pressing  five times. five times. Initial Delay determines how long you must hold down the key before the mouse pointer moves. Maximum Speed determines how fast the mouse pointer moves.
| 3. | To make the mouse easier to see, drag the Cursor Size slider to the right. The mouse pointer gets bigger.
|
 Tips Tips
To move the mouse with Mouse Keys enabled, hold down a key on the numeric keypad. Directions correspond with the number positions (for example,  moves the mouse up and moves the mouse up and  moves the mouse diagonally down and to the right). moves the mouse diagonally down and to the right). Mouse Keys does not enable you to "click" the mouse button with a keyboard key. Full Keyboard Access, however, does. You can set up this feature with the Keyboard preferences pane (Figure 62); click the Open Keyboard Preferences button to open it.
|
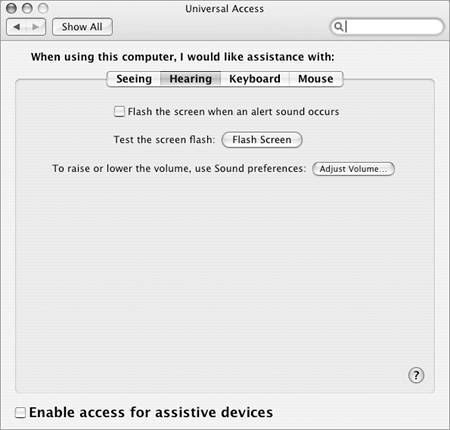
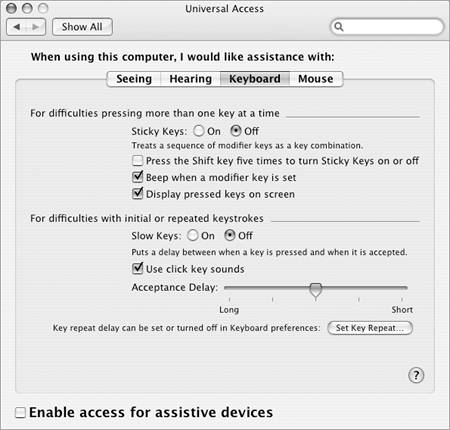
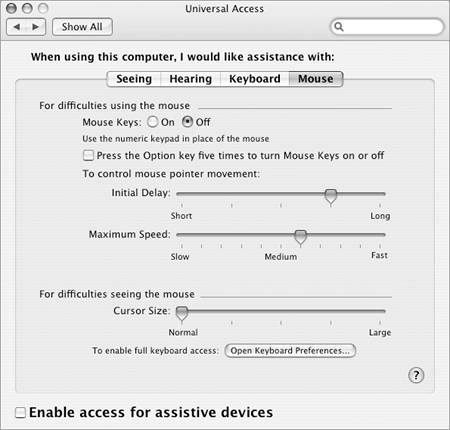
 Tip
Tip