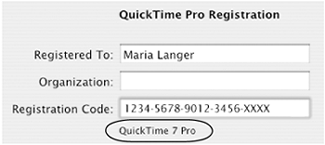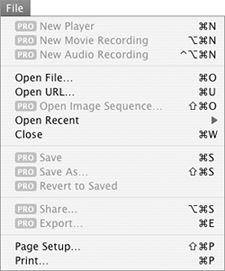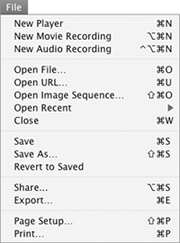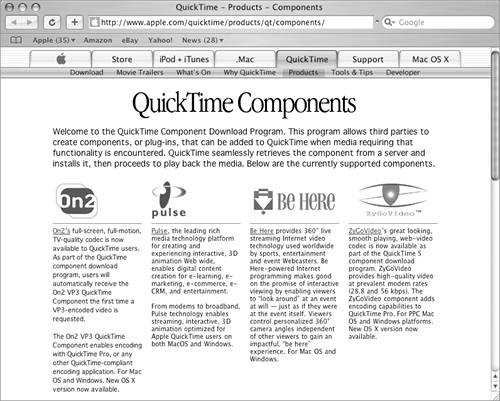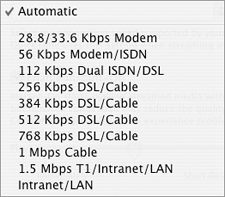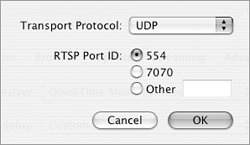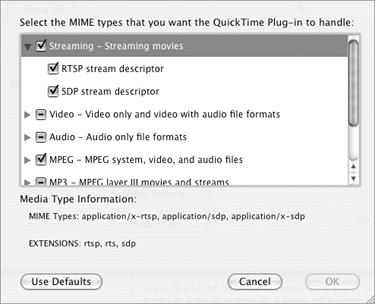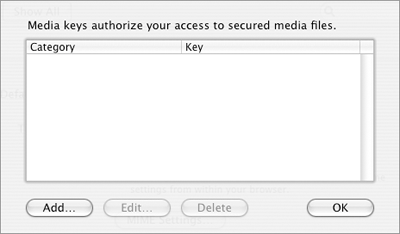| The QuickTime preferences pane enables you to set options that control the way QuickTime works. The pane's options are broken down into five groups of settings: Register (Figure 76) enables you to enter your QuickTime Pro registration code, which unlocks powerful QuickTime features. Figure 76. Use the Register options to enter, edit, and check registration information. 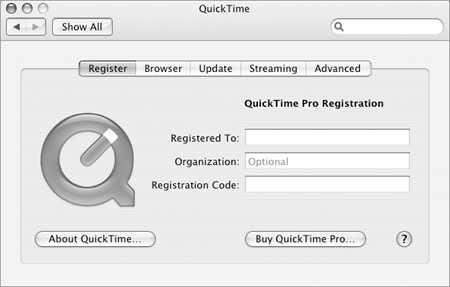
Browser (Figure 80) controls the way QuickTime works with your Web browser. Figure 80. The Browser options of the QuickTime preferences pane. 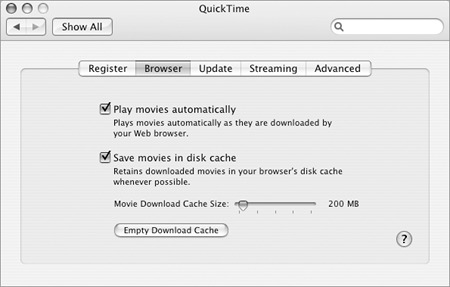
Update (Figure 81) enables you to update or install Apple or third-party QuickTime software. Figure 81. The Update options of the QuickTime preferences pane. 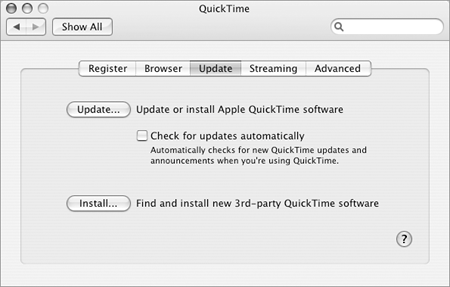
Streaming (Figure 83) lets you specify a speed for streaming or downloading QuickTime content. Figure 83. The Streaming options of the QuickTime preferences pane. 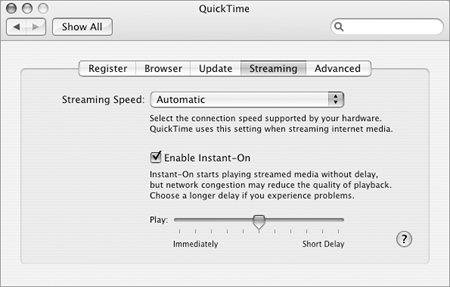
Advanced (Figure 85) enables you to specify a music synthesizer to play QuickTime music and MIDI files and set other more advanced options. Figure 85. The Advanced options of the QuickTime preferences pane. 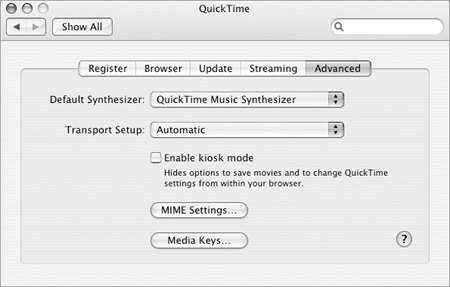
 Tips Tips
To upgrade to QuickTime Pro 1. | In the QuickTime preferences pane, click the Register button to display its options (Figure 76).
| 2. | Click Buy QuickTime Pro.
or
If you already have a QuickTime Pro key, skip ahead to step 4.
| 3. | Your Web browser launches, connects to Apple's Web site, and displays the Apple Store home page. Follow the links and instructions onscreen to purchase a QuickTime Pro key. Then switch back to System Preferences.
| 4. | In the Register pane (Figure 76), enter your registration information in the appropriate boxes.
When you move the insertion point to another field, your computer checks the registration code you entered and displays a message beneath it to confirm that it has been accepted (Figure 77).
Figure 77. Your registration code is confirmed after you enter it. 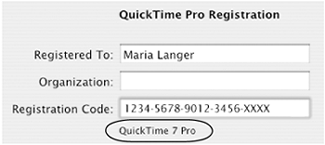
|
 Tips Tips
A QuickTime Pro upgrade adds features to the QuickTime Player software, including the ability to edit and save QuickTime files. Figures 78 and 79 show an example of how the File menu looks for both versions of the program. Figure 78 & 79. Here's an example of the file menu in QuickTime Player (left) and QuickTime Player Pro (right). As you can see, QuickTime Pro offers many additional commandsin this one menu alone! 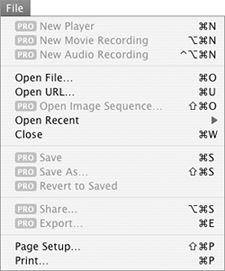
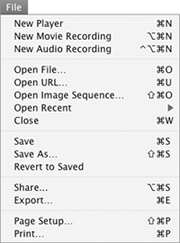
As this book went to press, an upgrade from QuickTime to QuickTime Pro was only $29.99. If you do any video editing in QuickTime format, I think it's worth it!
To set QuickTime Browser options 1. | In the QuickTime preferences pane, click the Browser button (Figure 80).
| 2. | Set options as desired:
Play movies automatically plays QuickTime movies automatically as they are downloaded to your Web browser. With this option turned on, the movie will begin to play as it downloads to your computer. With this option turned off, you'll have to click the Play button on the QuickTime controller to play the movie after it has begun to download. Save movies in disk cache saves a copy of downloaded movies in your Web browser's disk cache whenever possible. This makes it possible to replay the movie at another time without reloading it. Movie Download Cache Size is maximum amount of disk space the movie disk cache can occupy. Drag the slider to increase or decrease the amount. How you should set this depends on how much free space you have on disk; the more space you have, the bigger the cache can be. This option cannot be changed unless the Save movies in disk cache option is enabled.
| 3. | To clear the current movie download cache, click the Empty Download Cache button.
|
To update QuickTime software 1. | In the QuickTime preferences pane, click the Update button (Figure 81).
| 2. | Click a button to update or install QuickTime software:
Update launches a QuickTime Updater application, which goes online and checks for QuickTime updates. If it finds any, it prompts you to install them. If it doesn't, it just quits. Install displays the QuickTime Components Web page on Apple's Web site (Figure 82) so you can research and download third-party software that works with QuickTime. Figure 82. You can find third-party software that works with QuickTime on Apple's Web site. 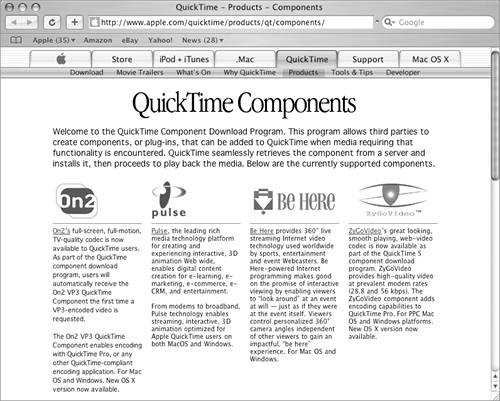
| 3. | Follow the instructions that appear onscreen to update QuickTime or install component software.
|
 Tips Tips
You must have an Internet connection to update QuickTime or download third-party QuickTime software with this feature. If you turn on the Check for updates automatically check box (Figure 81), your computer automatically checks for updates when you work with QuickTime and displays update information when an update is available.
To set QuickTime streaming options 1. | In the QuickTime preferences pane, click the Streaming button (Figure 83).
| 2. | Choose the speed at which you connect to the Internet from the Streaming Speed pop-up menu (Figure 84).
Figure 84. The Streaming Speed pop-up menu. 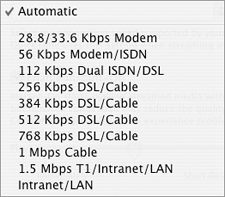
| 3. | To enable QuickTime to play streamed media without delay, turn on the Enable Instant-On check box and use the slider to indicate the length of delay before streaming media begins playing.
|
 Tip Tip
To set Advanced QuickTime options 1. | In the QuickTime preferences pane, click the Advanced options (Figure 85).
| 2. | Set options as desired:
Default Synthesizer is the synthesizer that will be used for MIDI music playback. The options that appear in the menu vary depending on the synthesizers installed in your computer; if you have not installed any synthesizers, the only option will be QuickTime Music Synthesizer. Transport Setup enables you to set up a custom network protocol for viewing streamed QuickTime content. To create a custom setup for firewall compatibility, choose Custom from the pop-up menu, set options in the dialog sheet that appears (Figure 86), and click OK. Figure 86. If necessary, you can set network options to assure that QuickTime streamed content can be viewed. 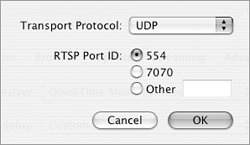
Enable kiosk mode hides the options to save movies and to change QuickTime settings from within your Web browser. With this option turned off, you can hold down  and click a QuickTime movie to display a contextual menu with commands for working with the movie or QuickTime settings. and click a QuickTime movie to display a contextual menu with commands for working with the movie or QuickTime settings.
| 3. | To associate document types with QuickTime, click the MIME Settings button. Then use the dialog that appears (Figure 87) to turn on check boxes beside the document types that QuickTime should handle. (You can click a triangle to display options beneath it.) When you're finished, click OK.
Figure 87. Use this dialog to specify the types of documents that should be handled by QuickTime. 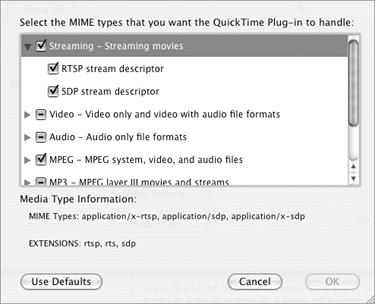
| 4. | To enter media keys for secured QuickTime content, click the Media Keys button. Then use the dialog that appears (Figure 88) to add, modify, or remove media keys and click OK.
Figure 88. This dialog lists your QuickTime media keysif you have any. (I don't!) 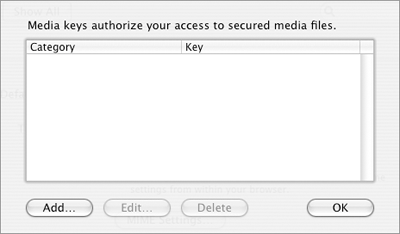
|
 Tips Tips
QuickTime can import Standard MIDI, General MIDI, and Karaoke MIDI format files. The Audio MIDI Setup application, which you can find in the Utilities folder inside the Applications folder, enables you to fine-tune a MIDI setup for use with Mac OS X. If you're not sure what the Transport Setup option should be and QuickTime is working fine on your computer, don't change this option! If it ain't broke, don't fix it. Media keys are only required to view secure QuickTime content. You can find out how to get a media key for content when you access the content.
|
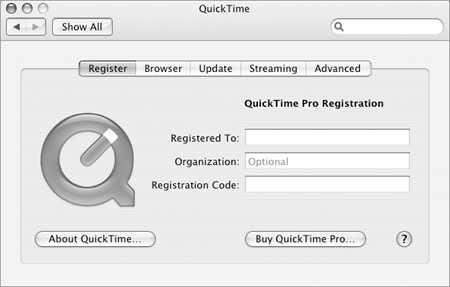
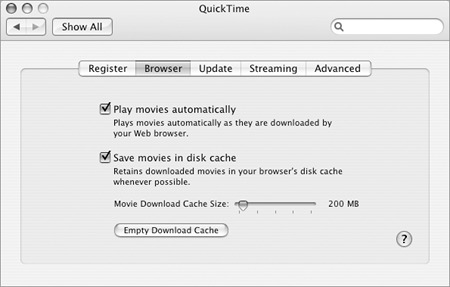
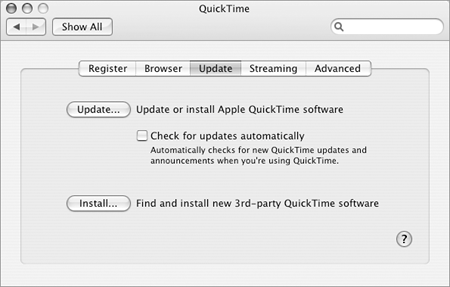
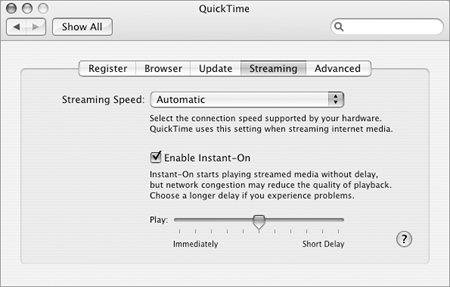
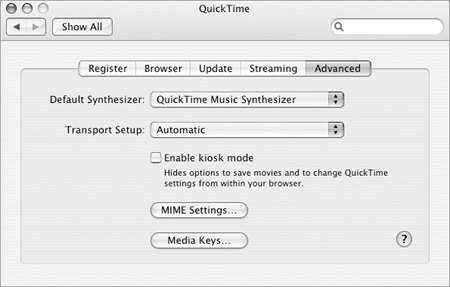
 Tips
Tips