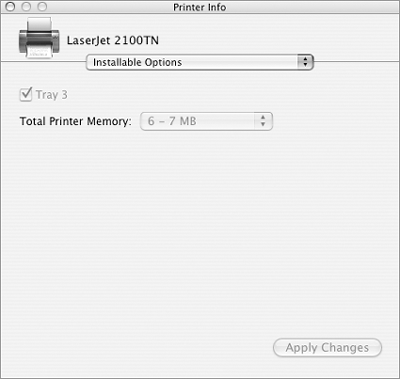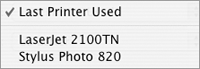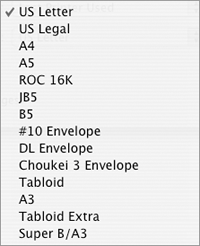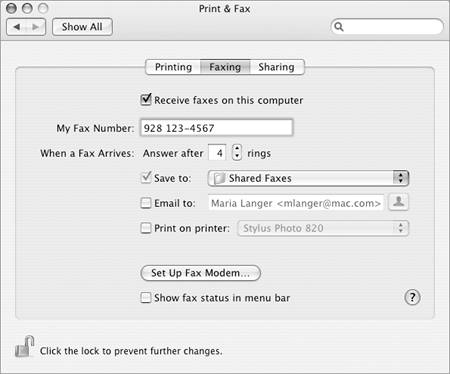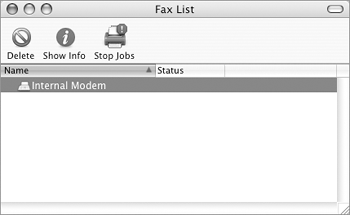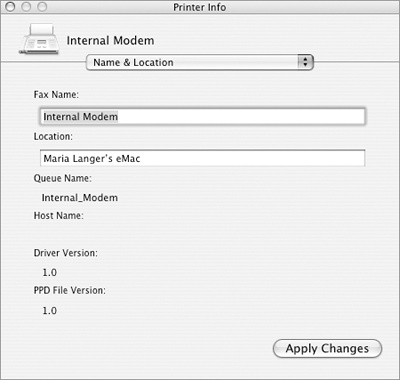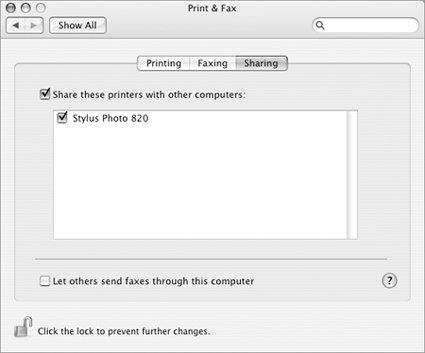Print Fax
Print & FaxThe Print & Fax preferences pane (Figures 67 and 68) enables you to set options for printing and faxing from within applications. You can also set options in the new Sharing pane of the Print & Fax preferences pane to share your printers with others on your network. Figure 67. The Printing pane of the Print & Fax preferences pane.
Figure 68. The Printer pop-up menu in Print dialogs includes all printers for which you have turned on the In Menu check box.
To set printing options
To set up your computer to receive faxes
To share your printers & fax modem
|
EAN: 2147483647
Pages: 301
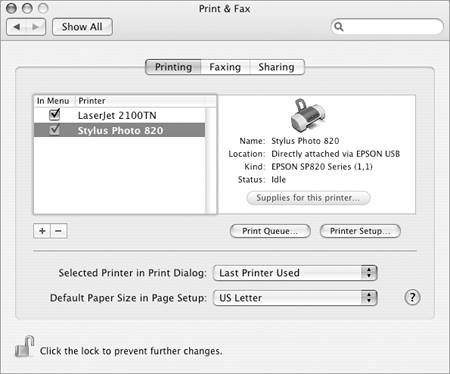
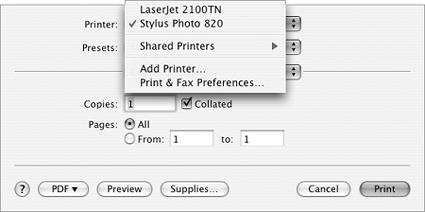
 Tip
Tip