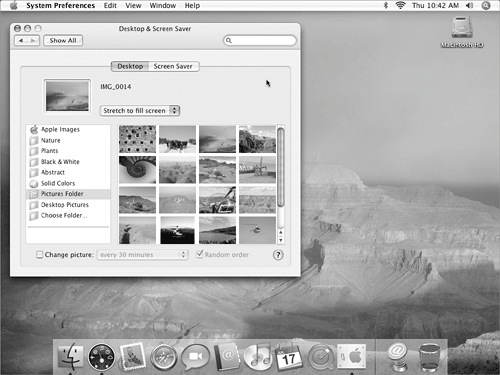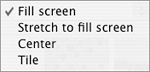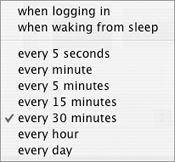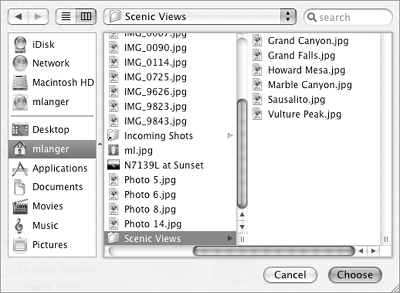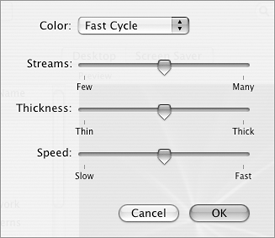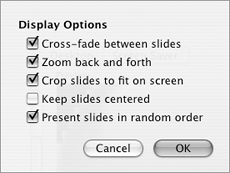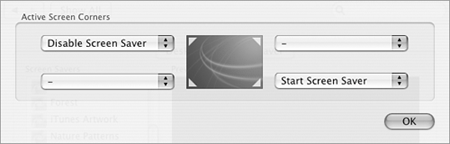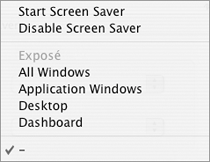Desktop & Screen Saver The Desktop & Screen Saver preferences pane (Figures 30 and 35) enables you to set the background picture for the Mac OS X desktop and configure a screen saver that appears when your computer is idle. Figure 30. The Desktop pane of the Desktop & Screen Saver preferences pane. 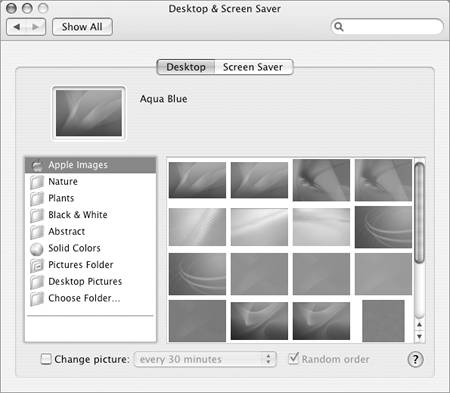
Figure 35. The Screen Saver pane of the Desktop & Screen Saver preferences pane. 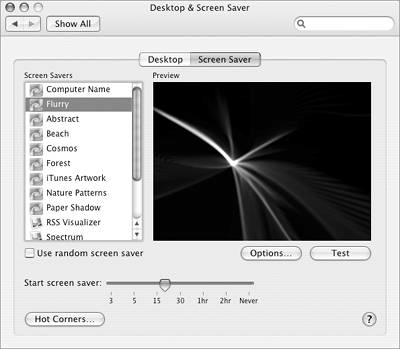
 Tips Tips
Mac OS X's built-in screen saver doesn't really "save" anything. All it does is cover the normal screen display with graphics, providing an interesting visual when your computer is inactive. The Energy Saver preferences pane offers more protection for LCD displays than Screen Saver. Energy Saver is covered later in this chapter.
To set the desktop picture 1. | In the Desktop & Screen Saver preferences pane, click the Desktop button to display Desktop options (Figure 30).
| 2. | In the list on the left side of the window, select an image collection or folder. The images in the collection appear on the right side of the window.
| 3. | Click to select the image you want. It appears in the image well above the collection list and the desktop's background picture changes (Figure 31).
Figure 31. In this example, I've selected a photo of the Grand Canyon from my Pictures folder. 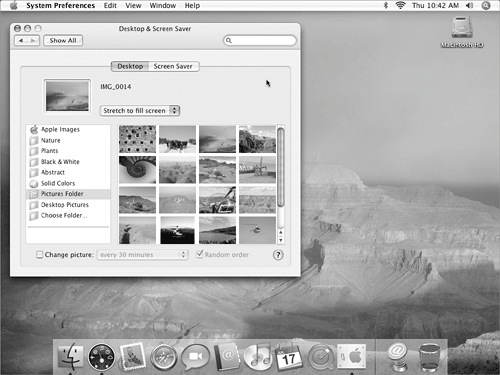
| 4. | If the picture's dimensions are not the same as the screen resolution, choose an option from the pop-up menu beside the image preview (Figure 32) to indicate how it should appear.
Figure 32. Choose an option to indicate how the picture should appear onscreen. 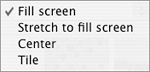
| 5. | To change the picture periodically, turn on the Change picture check box and select a frequency option from the pop-up menu (Figure 33). Turning on the Random order check box beside this displays the images in random order.
Figure 33. Use this pop-up menu to set the picture changing frequency. 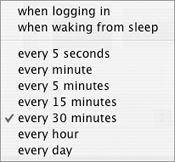
|
 Tips Tips
For best results, use pictures that are the same size or larger than your screen resolution. For example, if your screen resolution is set to 1024 x 768, the image should be at least this size. You can check or change your screen resolution in the Displays preferences pane, which I discuss later in this chapter. The image collection list on the left side of the Desktop pane (Figures 30 and 31) include predefined collections installed with Mac OS X, as well as access to your Pictures folder, your iPhoto library (if iPhoto is installed), and any iPhoto albums you may have set up. In step 2, if you select Choose Folder, you can use a dialog like the one in Figure 34 to locate, select, and open another folder that contains images. Figure 34. Use this dialog to locate, select, and choose a folder containing pictures. 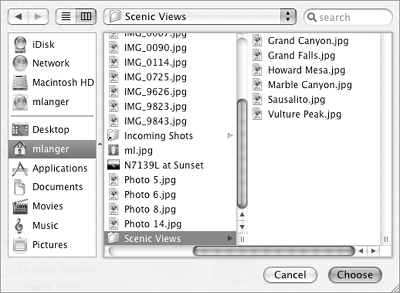
In step 5, you can only turn on the Change picture check box if you selected a collection above the divider line in the collection list in step 2in other words, any image except an iPhoto library image. Although you can have your desktop display a virtual slide show by setting the picture changing frequency in step 5 to a low value like 5 seconds, you may find it distractingand nonproductiveto have the background change that often. I know I would!
To configure the screen saver 1. | In the Desktop & Screen Saver preferences pane, click the Screen Saver button to display Screen Saver options (Figure 35).
| 2. | In the Screen Savers list, select a screen saver module. The preview area changes accordingly.
| 3. | To set options for the screen saver, click Options. Not all screen savers can be configured and the options that are available vary depending on the screen saver you selected in Step 2. Figures 36 and 37 show two examples.
Figure 36. Configuration options for the Flurry screen saver. 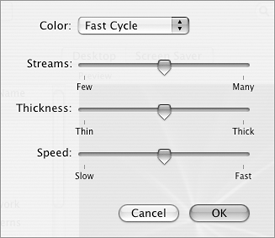
Figure 37. Configuration options for slide show screen savers. 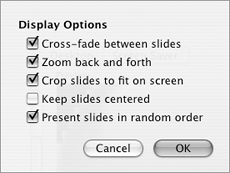
| 4. | To see what the screen effect looks like on your screen, click Test. The screen goes black and the screen effect kicks in. To go back to work, move your mouse.
| 5. | To have the screen saver start automatically after a certain amount of idle time, drag the Start screen saver slider to the desired value.
| 6. | To set "hot corners" that activate or deactivate the screen saver, click the Hot Corners button to display the Active Screen Corners dialog (Figure 38). Choose an option from each pop-up menu (Figure 39) to specify what should happen when you position the mouse pointer in the corresponding corner. When you're finished, click OK to save your settings.
Figure 38. Use this dialog to set hot corners for activating or deactivating the screen saver. In this example, it's set so that if I put my mouse pointer in the upper-left corner of the screen, the screen saver never goes on, and if I put my mouse pointer in the lower-right corner of the screen, the screen saver goes on immediately. 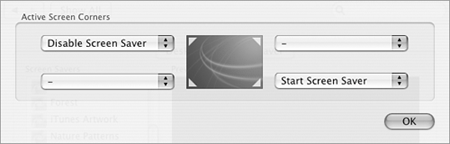
Figure 39. This pop-up menu includes Screen Saver, Expos, and Dashboard options. 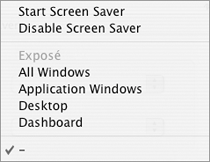
|
 Tips Tips
If you're not picky about what screen saver appears, you can turn on the Use random screen saver check box after step 1 and skip steps 2 through 4. In step 2, if you select Choose Folder, you can use a dialog like the one in Figure 34 to locate, select, and open another folder that contains images. The .Mac screen effects module enables you to display slides published on a .Mac member's iDisk with iPhoto. This requires a connection to the Internet. To publish your slides on iDisk, you must have a .Mac member account and iPhoto. I cover .Mac in Chapter 11; a discussion of iPhoto, which is part of Apple's iLife suite of software, is beyond the scope of this book. As shown in Figure 39, you can use the Active Screen Corners dialog to set up hot corners for Exposé and Dashboard, too. In step 6, you can configure the hot corners any way you like. For example, you can set it up so every corner starts the screen saver.
|
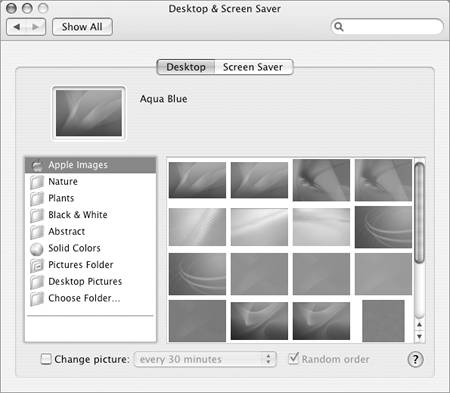
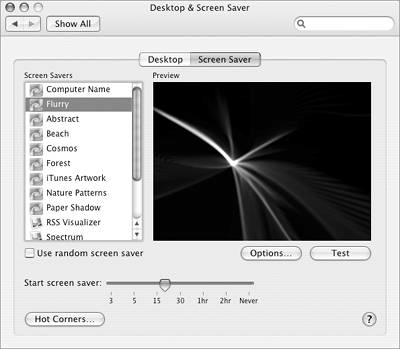
 Tips
Tips