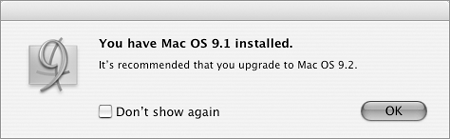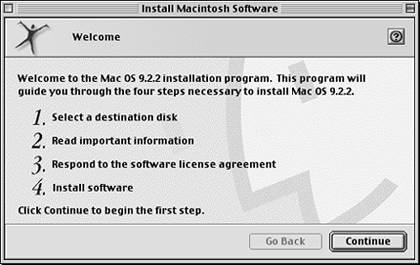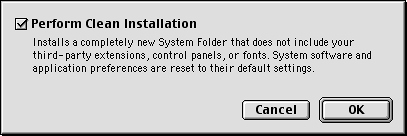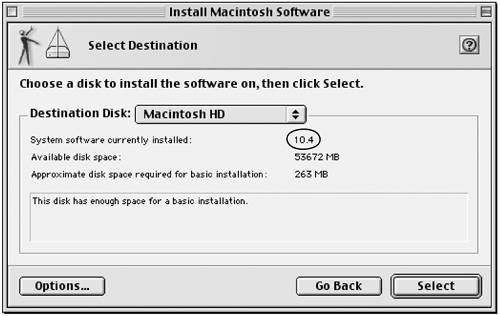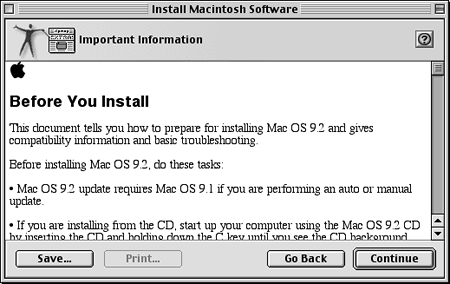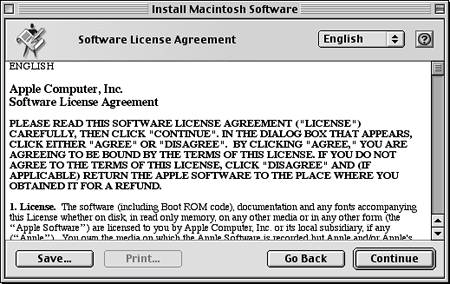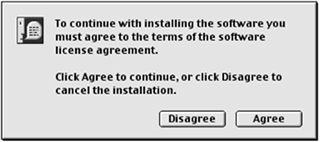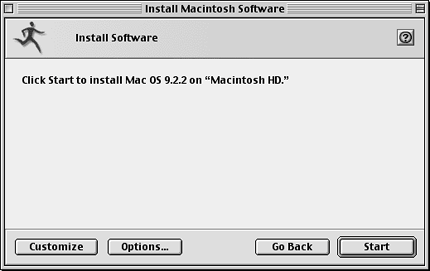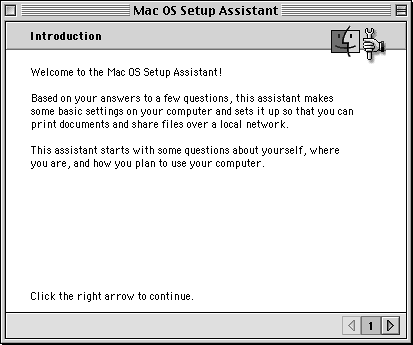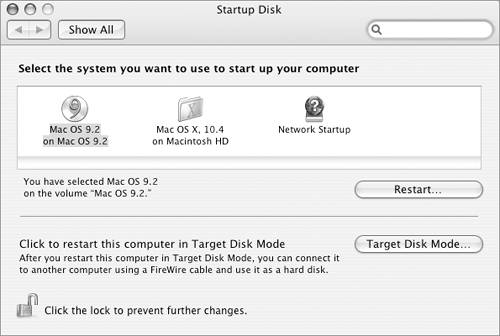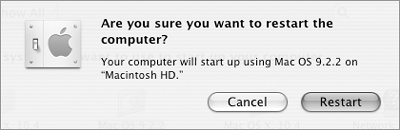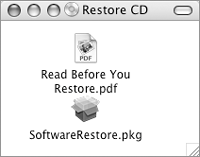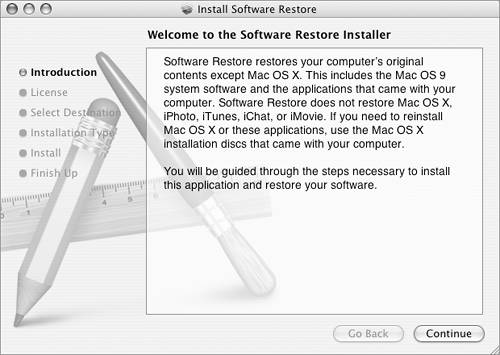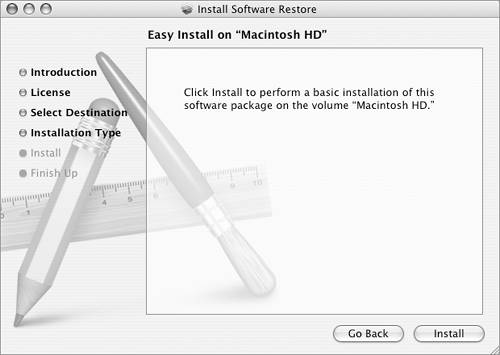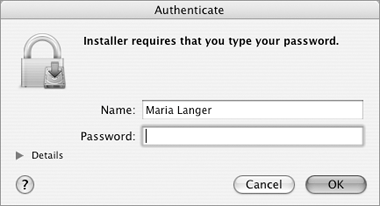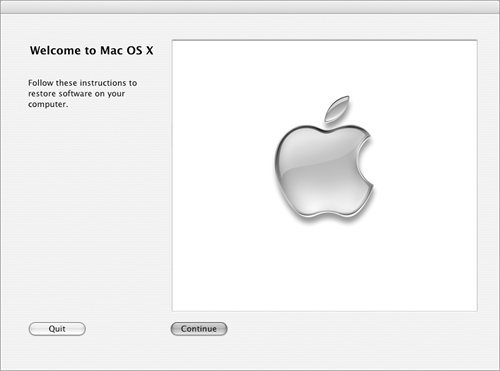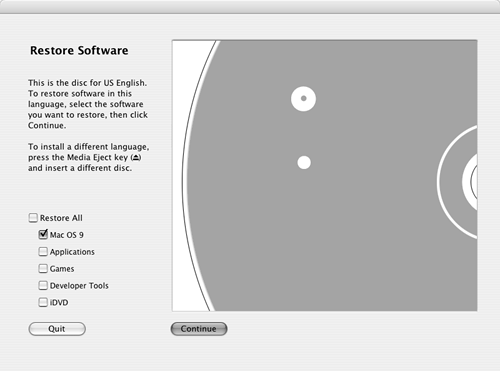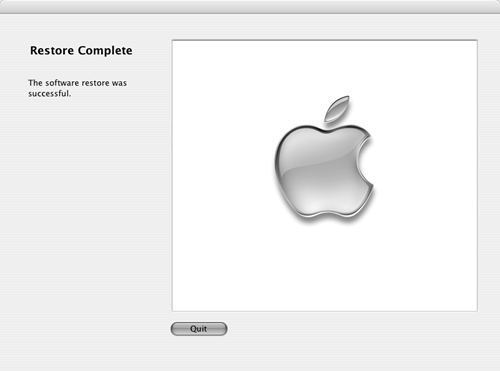| In order to use Mac OS 9.x and the Classic environment, you must install it. How you do this depends on how Mac OS X was installed on your computer: If you updated your computer from Mac OS 9.2 or later to Mac OS X and did not initialize your hard disk as part of the installation process, Mac OS 9.x is still installed on your computer, so you probably won't need to do a thing. If you updated your computer from Mac OS 9.0 or earlier to Mac OS X, you'll need to update the existing version of Mac OS to 9.1 or later. If you erased or initialized your hard disk when you installed or upgraded to Mac OS X, then only Mac OS X is installed. You'll need to install Mac OS 9.2 or later. If you purchased a new computer with both Mac OS X and Mac OS 9.2 or later preinstalled, you're all set and probably don't need to do a thing.
This section explains how to install or update to Mac OS 9.2.  Tip Tip
Although you can use Mac OS 9.1 with Mac OS X 10.4, the first time you start the Classic environment, Mac OS X displays a dialog like the one in Figure 1. If you have a Mac OS 9.2 updater disc, follow the instructions in the dialog to update to Mac OS 9.2. If you don't plan to update to Mac OS 9.2, you can turn on the Don't show again check box so the dialog doesn't bother you every time you launch the Classic environment. Figure 1. This dialog may appear the first time you run the Mac OS 9.1 Classic environment under Mac OS X 10.4. 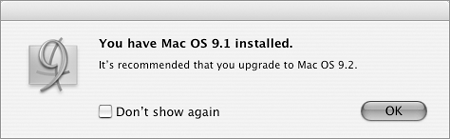
To install Mac OS 9.2 from an Install CD 1. | Start your computer from the Mac OS 9.2 installation disc. The easiest way to do this is to insert the installation disc, then hold down  while restarting your computer. while restarting your computer.
| 2. | If necessary, open the icon for the Install disc to display disc contents.
| 3. | Double-click the Mac OS Install icon (Figure 2) to launch the installer.
Figure 2. The Mac OS Install icon. 
| 4. | In the Welcome window (Figure 3), click Continue.
Figure 3. The Welcome window appears when you launch the Mac OS 9.2 installer. 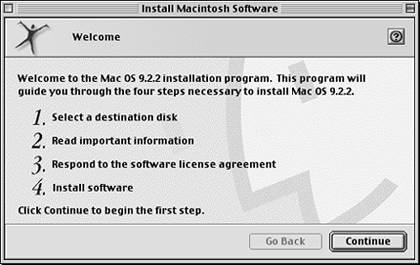
| 5. | In the Select Destination window (Figure 4), use the Destination Disk pop-up menu to select the disk on which you want to install Mac OS 9.2. Then:
If Mac OS 9.0 or earlier is already installed on the disk, click Select. This tells the installer to update that version of Mac OS. If Mac OS X is the only system software installed on the disk, click the Options button, turn on the check box beside Perform Clean Installation (Figure 5), and click OK. Then click Select. This tells the installer to add a new System Folder for Mac OS 9.2. Figure 5. Be sure to perform a clean installation if you're installing Mac OS 9.2 on a system that only has Mac OS X installed. 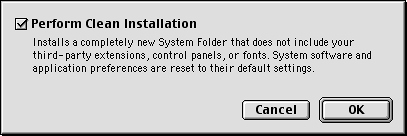
Figure 4. Use this window to select a destination location. The currently installed version of the System software is identified here. 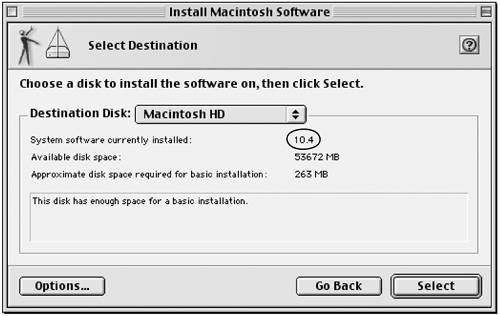
| 6. | Read the contents of the Important Information window (Figure 6), and click Continue.
Figure 6. Read this information before you continue the installation. 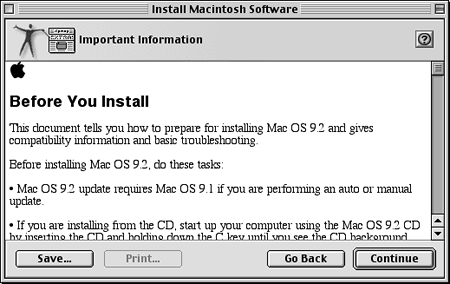
| 7. | Read the contents of the Software License Agreement window (Figure 7), and click Continue.
Figure 7. The Software License Agreement window. 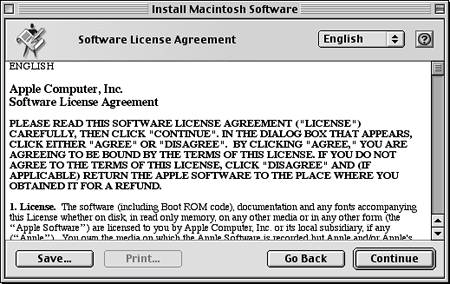
| 8. | Click Agree in the dialog that appears (Figure 8).
Figure 8. You must click Agree in this dialog to complete the installation. 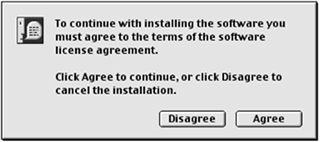
| 9. | Click Start in the Install Software window (Figure 9) to start the installation.
Figure 9. Click Start to begin the installation. 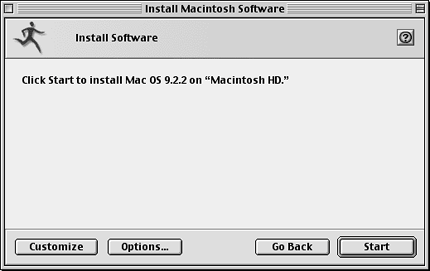
| 10. | When the installation is complete, click Quit in the dialog that appears.
| 11. | Choose Special > Restart to restart your computer with Mac OS 9.2.
| 12. | The Mac OS Setup Assistant Introduction window appears (Figure 52). Follow the instructions later in this chapter to configure Mac OS 9.2.
Figure 52. The Introduction window for the Mac OS Setup Assistant. 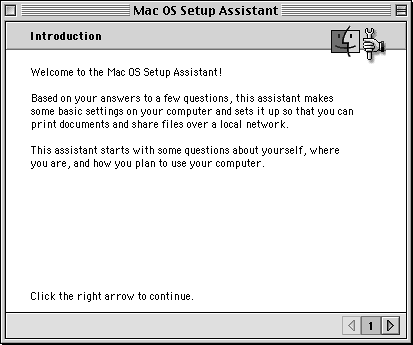
|
 Tips Tips
If the computer was started with Mac OS X and holding down  won't start from the installer disc, follow these steps: won't start from the installer disc, follow these steps: 1. | Choose Apple > System Preferences.
| 2. | In the System Preferences window that appears, click the Startup Disk icon.
| 3. | In the Startup Disk preferences pane, select the folder icon for the Mac OS 9.2 installer disc (Figure 10).
Figure 10. Use the Startup Disk preferences pane to select the Mac OS 9.2 installer disc. 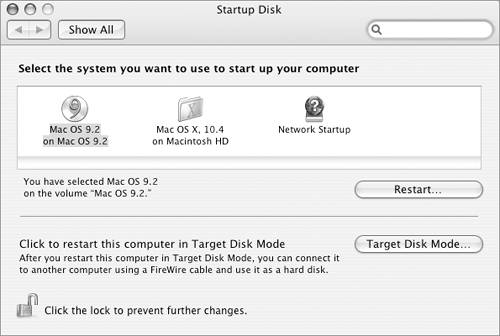
| 4. | Click Restart.
| 5. | If a dialog sheet like the one in Figure 11 appears, click Restart.
Figure 11. If this dialog appears, click Restart. 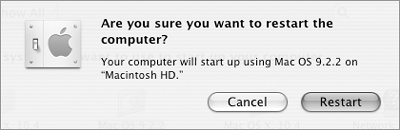
|
If you cannot start your computer with the Mac OS 9 Install disc or, after step 3, if a message appears telling you that the application cannot run on your computer, you'll have to use the Restore CDs that came with your computer to install Mac OS 9.x. I explain how on the next page. These instructions assume that you don't want to customize the installation. I provide detailed instructions on how to install Mac OS 9.1 in Mac OS 9.1: Visual QuickStart Guide. That book's instructions also apply to installing Mac OS 9.2. The information provided here, however, should be enough to install Mac OS 9.2 for use with Mac OS X.
To install Mac OS 9.2 from Software Restore CDs 1. | Insert the first Software Restore CD.
| 2. | If necessary, open the icon for the Restore disc to display disc contents (Figure 12).
Figure 12. The contents of the first Restore CD for my "test mule," an eMac with SuperDrive. 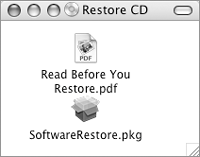
| 3. | Double-click the SoftwareRestore.pkg icon to launch the installer.
| 4. | If a dialog appears, telling you that the installer needs to run a program, click Continue.
| 5. | In the Introduction window (Figure 13), click Continue.
Figure 13. The first screen of the Restore Installer. 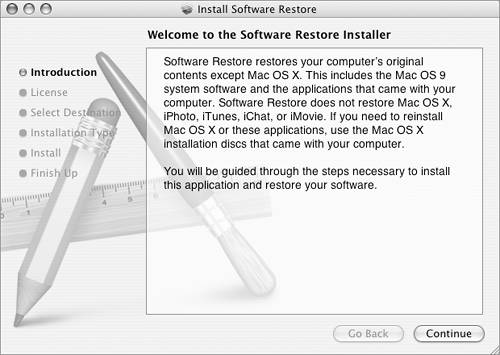
| 6. | Read the contents of the License window, and click Continue.
| 7. | Click Agree in the dialog sheet that appears.
| 8. | In the Select Destination window (Figure 14), click to select the icon for the disk on which you want to install Mac OS 9.2. Then click Continue.
Figure 14. Use this window to specify which disk the installer should be installed on. 
| 9. | In the Installation Type window (Figure 15), click Install.
Figure 15. The last window before the Restore Installer is installed. 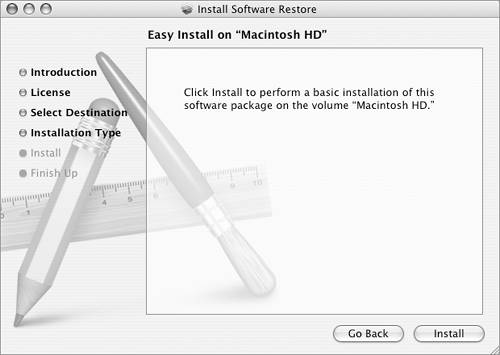
| 10. | An Authenticate dialog like the one in Figure 16 appears. Enter an administrator's name and password and click OK.
Figure 16. Mac OS X requires that you prove you have administrative privileges before installing any software. 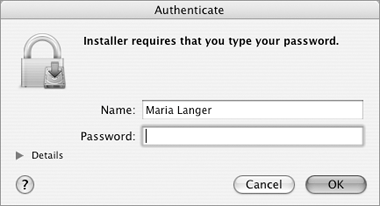
| 11. | Wait while the Restore Installer is installed. When a dialog appears, telling you it is finished, click Close.
| 12. | The Restore Installer's main window appears (Figure 17). Click Continue.
Figure 17. The first screen of the Restore Installer. 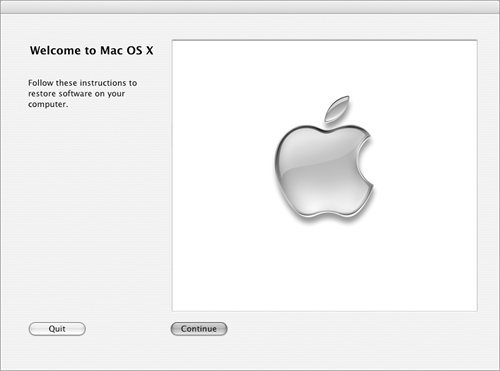
| 13. | An Authenticate dialog like the one in Figure 16 appears again. Enter an administrator's name and password and click OK.
| 14. | The installer may prompt you to insert a specific restore disc. Follow the instructions that appear onscreen.
| 15. | In the Restore Software window that appears, turn off all of the check boxes except the one marked Mac OS 9 (Figure 18). (You'll have to turn off the Restore All check box first.) Then click Continue.
Figure 18. Use this window to specify what you want to install. 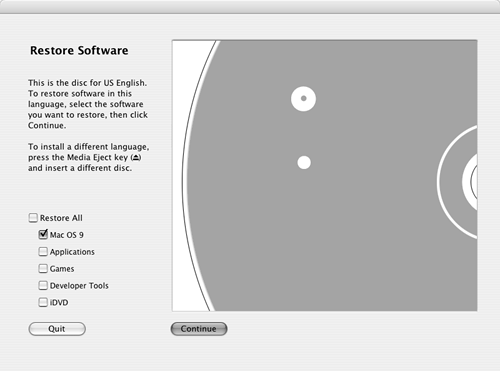
| 16. | Wait while Mac OS 9.2 is installed. As the installer works, it may eject discs and request different discs to be inserted. Follow all instructions that appear onscreen.
| 17. | When the Restore Complete window appears (Figure 19), click Quit.
Figure 19. When the installation is complete, the Installer tells you. 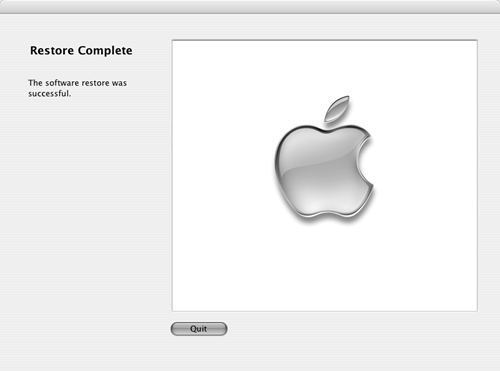
|
 Tips Tips
If you read these instructions carefully, you'll note that it's a two-step process. The first step is to install the Restore Installer. The second step is to use the Restore Installer to install Mac OS 9.2. This is the only way you can install Mac OS 9.2 on computers that won't start from Mac OS 9.x. You cannot start your computer from a Software Restore disc. You must start in Mac OS 10.2 or later. It is not necessary to erase your hard disk to install Mac OS 9 with the Restore discs. If the only option is to erase your hard disk, you're probably using the wrong restore disc. When the installation process is finished, you should see two additional folders on your hard disk: System Folder and Applications (Mac OS 9).
|
 Tip
Tip