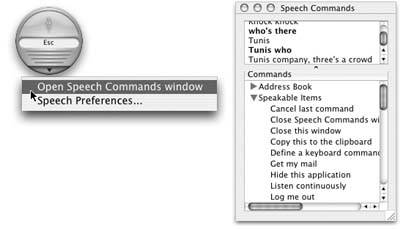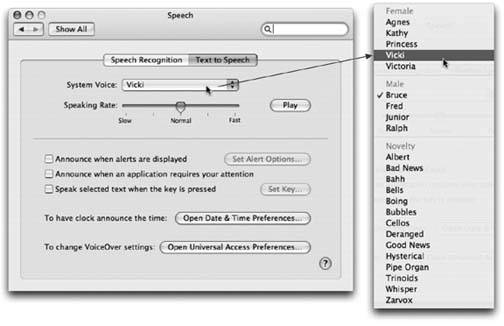Section 13.23. Speech
The Mac's speech featuresboth listening and talking backare far more extensive than what you're probably used to from Windows. Depending on the kind of work you do, these features might give you both a productivity boost and a good giggle along the way.
13.23.1. Speech Recognition
The Apple marketing machine may have been working too hard when it called this feature "speech recognition." The Mac OS feature called PlainTalk doesn't take dictation, typing out what you say. Instead, PlainTalk is what's known as a command-and-control feature. It lets you open programs, choose menu commands, trigger keystrokes, and click dialog box buttons and tabsjust by speaking their names .
Truth is, very few people use PlainTalk speech recognition. But if your Mac has a microphone, PlainTalk is worth at least a 15-minute test drive. It may become a part of your work routine forever.
The on/off switch for speech recognition in Mac OS X is the Speech pane of System Preferences. Where you see "Speakable Items," click On. (The first time you do this, a small instructions sheet appears. Read it if you like, and then click Continue. If you ever want to see these tips again, click the Helpful Tips button on this pane.)
13.23.1.1. The Feedback window
Check out the right side of your screen: A small, microphone-ish window now appears (Figure 13-14). The word Esc in its center indicates the "listen" keythe key you're supposed to hold down when you want the Mac to respond to your voice. (You wouldn't want the Mac listening all the timeeven when you said, for example, "Hey, it's cold in here. Close the window ." Therefore, the Mac comes ready to listen only when you're pressing that key.)
You can specify a different key, if you wish, or eliminate the requirement to press a key altogether, as described in the next section.
When you start talking, you'll also see the Mac's interpretation of what you said written out in a yellow balloon just over the Feedback window.
Tip: The Feedback window lacks the standard Close and Minimize buttons. If it's in your way, just doubleclick it (or say "minimize speech window") to shrink it onto your Dock.
13.23.1.2. The Speakable Commands window
The only commands the Mac understands are those listed in the Speakable Commands window, which generally appears automatically when you turn on speech recognition. Keeping your eye on the Speakable Commands window is absolutely essential, because it offers a complete list of everything your Mac understands. As you can see, some of them represent shortcuts that would take several steps if you had to perform them manually.
|
To open this list if it's not open, click the tiny arrow at the bottom of the Feedback window and choose "Open Speech Commands window" from the pop-up menu. The entries you find here correspond to the various commands you can speak in the current programand the sets of commands you've enabled in the System Preferences  Speech
Speech  Speech Recognition tab
Speech Recognition tab  Commands tab.
Commands tab.
13.23.1.3. Speaking to the Mac
When you're ready to talk to your computer, position the microphone between one and three feet from your mouth. If it's a headset, make sure it's plugged in. (If it's built-in, speech recognition may not be as accurate.)
In any case, finish up by opening the Speech pane of System Preferences. Click the Speech Recognition tab, click the Settings tab, and use the Microphone pop-up menu to specify which microphone you'll be using (if you have a choice).
Now you're ready to begin. While pressing the Esc key (if that's still the one identified in the Feedback window), begin speaking. Speak normally; don't exaggerate or shout. Try one of the commands in the Speakable Commands listperhaps "What time is it?" If the Feedback window doesn't display animated sound waves, indicating that the Mac is hearing you, something's wrong with your microphone setup. Open the Speech pane again, and confirm that the correct microphone is selected.
13.23.1.4. Improving the PlainTalk vocabulary
By putting an alias of the favorite document, folder, disk, or program into the Home  Library
Library  Speakable Items folder, you can teach PlainTalk to recognize its name and open it for you on command. You can name these icons anything you want.
Speakable Items folder, you can teach PlainTalk to recognize its name and open it for you on command. You can name these icons anything you want.
|
You can also rename the starter set that Apple provides. You'll have the best luck with polysyllabic names"Microsoft Word," not just "Word."
13.23.2. The Mac Talks Back
The conversation doesn't have to be one-way, though; it's even easier to make the Mac talk.
The Mac can read almost anything you like: text that you pass your cursor over, alert messages, menus , and any text document in any program . It can speak in your choice of 23 synthesizer voices, ages 8 to 50. The Mac's voice comes out of its speakers , reading with a twangy, charmingly Norwegian accent .
To set this up, click the Text to Speech tab (Figure 13-15), Here, you can control which voice your Mac uses, as well as how fast it should speak. Click "Speak selected text when the key is pressed"; you'll be asked to press the keys you want to use as a trigger (like Option-S). From now on, the Mac will read aloud any highlighted text, in any program, when you press Option-S!
EAN: N/A
Pages: 371