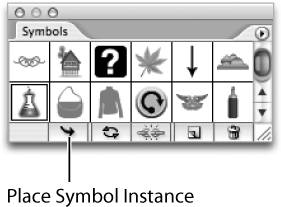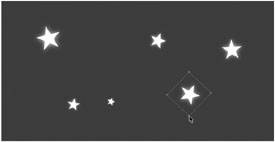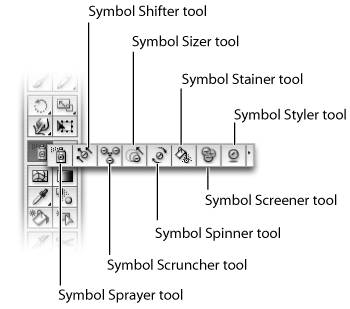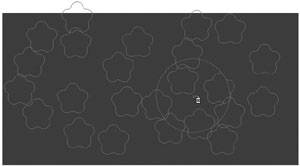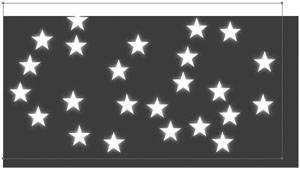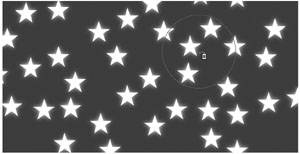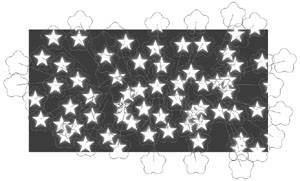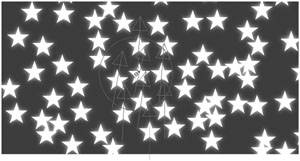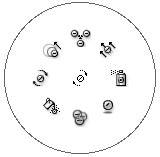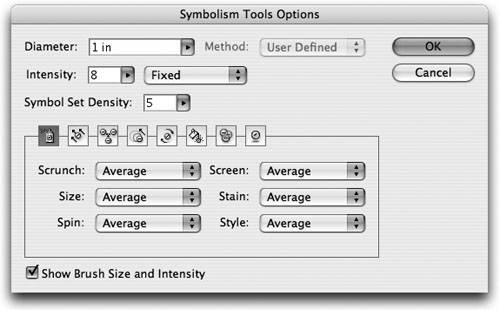Saving Space and Time with Symbols
| Sometimes, a project calls for a range of repeating design elements. For example, when creating a map of a park, you might use icons to indicate restrooms or picnic areas. And when designing an item of clothing, you might draw the same button in several different places. Illustrator has a feature that was created specifically to manage repeating graphics in a file, called symbols. You can think of a symbol as a master art item, which is defined once per Illustrator document. Once created, you can place multiple instances of a symbol within a document. Each instance is simply an alias or a placeholder that points back to the original defined symbol. Using symbols in a document offers several benefits. First, if you edit or modify a symbol, all instances of that symbol are automatically updated as well. Second, because Illustrator only stores a single copy of a symbol per document, you can take advantage of smaller file sizes. Smaller file sizes translate to faster open and save times, faster print times, and faster server transfer times. Designers who create certain kinds of Web graphics can also take advantage of using symbols. In Chapter 10, Illustrator and the Web, we'll discuss how symbols can be used to generate smaller file sizes when creating SWF (Flash) and SVG files. Working with Symbols and InstancesDefining a symbol is quick and easy. Select any artwork on your artboard and drag it into the Symbols palette. Double-click a symbol in the Symbols palette to give it a unique name. Unlike brushes, which are limited in the kinds of artwork they can contain, you can use any kind of artwork to define a symbol with the exception of placed-linked images (for more information on linked images, see Chapter 8, Mixing It Up: Working with Vectors and Pixels). Objects with live effects applied, and even editable text, can be stored inside a symbol in Illustrator. Once you've defined a symbol in the Symbols palette, you can delete the artwork that you used to create it if you'd likea complete copy of the artwork is stored inside of the file. Dragging a symbol from the Symbols palette out onto the artboard creates a symbol instance. Alternatively, you can select a symbol in the Symbols palette and click on the Place Symbol Instance icon to create a symbol instance at the center of the document (Figure 5.14). Once on the artboard, you'll notice that a symbol instance cannot be edited, even when you're using the Direct Selection tool. A symbol instance doesn't give you access to the actual artwork because it is simply a placeholder (Figure 5.15). However, you can use any of Illustrator's transformation tools and functions with symbol instances. For example, you can scale or rotate a symbol instance as necessary. Additionally, you can specify transparency features and even apply live effects to symbol instances. You can place as many symbol instances in a document as you desire and each instance can be scaled or transformed differently. You can copy and paste symbols between documents as well. Figure 5.14. You can use the Place Symbol Instance icon to place symbols on the center of your screen. Figure 5.15. Even though a symbol may be made up of vectors, you can't edit symbol instances on the artboard.
Replacing SymbolsIf you think about it, a symbol instance is really an empty box, which references real artwork that resides in the Symbols palette. With this fundamental understanding, it should be possible to take a symbol instance that references one symbol, and change it so that it references a different symbol that you've defined. In Illustrator, the ability to switch an instance to point to a different symbol is called replacing symbols.
To replace a symbol instance, select it on the artboard and then click the symbol in the Symbols palette that you want to replace it with. With both the symbol instance and the new symbol selected, click the Replace Symbol icon in the Symbols palette or choose Replace Symbol from the Symbols palette menu. The selected symbol instance updates accordingly. When replacing symbol instances, any transformations or effects that you've applied to any individual instances will remain intact. Modifying Symbols and InstancesAt any time, you can click the Break Link to Symbol icon in the Symbols palette to "expand" the instance. Doing so gives you access to the individual objects that were used to define the symbol (Figure 5.16). Once you've broken a link to a symbol, the artwork is no longer tied back to the symbol and any benefits of using symbols no longer apply to that art. Updating or modifying the symbol does not update the art. Figure 5.16. Once a symbol instance has broken its link, the paths and objects are available to edit. Modifying a symbol is much like modifying a swatch or a brush. Select both the new artwork on the artboard and the symbol in the Symbols palette that you want to modify. Hold the Option (Alt) key down and drag the artwork onto the symbol in the Symbols palette. When you do, a black border appears around the symbol indicating that you are about to modify it. Alternatively, you can select both the art and the symbol and choose Redefine Symbol from the Symbols palette. When a symbol is redefined, all instances on the artboard that reference the symbol are updated to reflect the change. Any attributes or transformations that were applied to the instances are preserved.
Uses for SymbolsWhen you take a moment to think about your project before you start working on it, you might be able to determine whether using symbols would benefit you. Here is a list of several ways symbols can be used to help build better files:
Of course, there are plenty of other ways you can use symbols in Illustrator. The next section deals with some special tools created specifically for working with symbols: the Symbolism tools. Having Fun with the Symbolism ToolsSo you've been reading along and totally get the benefits of using symbols where possible to create more efficient files. Say, for example, that you are going to create a night sky for an illustration and need to fill the sky with stars. So you create a symbol of a nice star with a cool glow effect and define it as a symbol. One by one, you drag out symbol instances and scale and rotate each star to achieve a more natural look (Figure 5.17). As you drag out yet another symbol instance, you think, there's got to be a better way to do this. The good news is, there is. The great news is, the better way is extremely fun! Figure 5.17. Dragging out and editing individual symbol instances can be tedious. In the Toolbox, you'll find the Symbol Sprayer tool. Hidden beneath it, you'll find seven more tools; together, these tools are referred to as the Symbolism tools (Figure 5.18). The reason for the name is that these tools all work using symbols, and not by any coincidence, the tools all begin with the letter "s" (See? Adobe actually does pay attention to detail). Figure 5.18. The Symbolism tools all appear grouped in the Toolbox with the Symbol Sprayer tool. Creating a Symbol SetThe Symbol Sprayer tool was created to easily add multiple symbol instances to a document. Choose the Symbol Sprayer tool from the Toolbox and then click any symbol in the Symbols palette. Because the Symbol Sprayer tool only works with symbols, it's important to first select a symbol to work withotherwise the Symbol Sprayer won't work. Click and drag on the artboard while holding the mouse button, and you'll begin to see the Symbol Sprayer adding symbols to your page (Figure 5.19). When you release the mouse button, a single outline appears around the perimeter of the symbols. What you have actually created is a symbol set, which is a collection of symbol instances (Figure 5.20). If you switch to the Selection tool, you'll find that you can't select the individual symbol instances, but you can move the entire symbol set as a whole. Figure 5.19. As you click and drag with the Symbol Sprayer tool, instances appear to flow onto your artboard. Figure 5.20. Once you release the mouse, the symbol instances appear united in a single symbol set. Although it may seem silly that you can't select individual instances within a symbol set, that notion quickly changes when you realize that the Symbol Sprayer tool is interactive. Select the symbol set and switch back to the Symbol Sprayer tool. If you click and drag, the Symbol Sprayer tool adds more symbol instances to the set. If you press the Option (Alt) key while dragging, you remove symbols from the set. In addition, the Symbol Sprayer tool has support for pressure-sensitive tablets, so the harder you press, the faster the instances appear. It's certainly fun to spray symbols all over your document, but there is a way that you can control the individual symbols that appear inside of a symbol set. To do this, you need to employ the Symbolism tools. Using the Specialized Symbolism ToolsOnce you've created a symbol set with the Symbol Sprayer tool, you can switch to any of the other Symbolism tools to adjust the symbols within the set. It's important to realize that symbol sets are intended to create a natural collection of symbol instances. You'll find that you can't position symbol instances precisely with the Symbolism tools. On the contrary, the Symbolism tools are meant to offer Illustrator users a more free-flowing style, and it almost feels as if you are suggesting a particular movement or behavior to symbol instances rather than performing a definitive action to them. As you try each of these tools, you'll get a better feel for how they function, and for how you might be able to use them for your projects.
For each of these tools, you'll notice that a circle appears, which indicates the diameter of the tool's area of influence (Figure 5.21). You can make this area larger or smaller by pressing the bracket keys ([/]) on your keyboard (similar to Photoshop's keyboard shortcut for changing brush size). Figure 5.21. You can resize the circle area, which indicates the tool's area of influence, to be bigger or smaller.
Double-click any of the Symbolism tools to see the options for the entire Symbolism toolset (Figure 5.25). The Intensity setting controls how quickly the Symbolism tools work, and choosing Pressure for the Intensity setting if you have a pressure-sensitive tablet makes it easier to control the flow of symbols and the edits you make to them. Figure 5.25. In one dialog, you can set the behavior and view options for all of the Symbolism tools. Expanding a Symbol SetYou can reduce a symbol set to a group of individual symbol instances by selecting the symbol set and choosing Object > Expand. Although the Symbol Sprayer only works with symbol sets, the remaining Symbolism tools work on individual symbol instances. You can also select several symbol instances and use a Symbolism tool to adjust them all at once. Still, you'll find that most times, you'll be using the regular Scale and Rotate tools to adjust individual symbol instances, and the Symbolism tools for when you're working with symbol sets.
|
EAN: 2147483647
Pages: 147