Lesson 2: Troubleshooting Network Connectivity
As a DST, resolving connectivity problems typically involves testing the network cable connections, testing the network adapter in a computer, testing the network configuration on a computer, and verifying that any required servers are online. A user might have several connections configured, including a direct Internet connection through a cable or DSL modem or a network connection to another computer or to a router. You should be able to use the Windows interface to verify connectivity settings and use various tools in Windows XP to isolate different types of network problems.
After this lesson, you will be able to
-
Troubleshoot cable connections.
-
Configure and troubleshoot a network adapter or modem.
-
Identify and use TCP/IP troubleshooting tools.
-
Troubleshoot name resolution problems
Estimated lesson time: 60 minutes
Troubleshooting Cable Connections
You can resolve a surprising number of network connectivity problems by simply making sure that the network cable or phone line is properly connected to the network adapter or modem on a user’s computer. This is especially true in an office environment in which the furniture is moved or relocated often, or when a cleaning crew comes in each night and works around users’ computers. When a user reports that he or she cannot access the network, always suggest that the user double-check cable connections first.
Besides making sure that the cables are properly connected to a user’s computer, you should also verify the following:
-
On large networks, users typically have network jacks on the walls in their offices. Make sure that the network cable is properly connected to the jack.
-
On small networks, computers can be cabled directly to a router instead of to a wall jack. Check the connections at the router to make sure that the cables are securely connected. If other computers are also not connecting to the network properly, check to make sure that the router is turned on and that the cable from the router to the Internet connection device (usually a cable or DSL modem) is secure.
-
For users of wireless networks, make sure that the computer is within the acceptable range from the wireless router or access point.
Note If you notice that a desk, chair, or other piece of furniture is positioned on top of a network cable, or that the cable is crimped, try replacing the cable with a new one. The cable could be damaged.
Troubleshooting Networking Hardware
If the cable connections are good, your next step is to check the networking hardware that is installed on the computer so that you can rule out malfunctioning hardware as the cause of the problem. Checking physical hardware connections includes verifying in Device Manager that the connectivity devices are working properly. If they are not, you must troubleshoot those devices. If problems persist, verify that the hardware is installed properly.
Device Manager details the hardware components that are on the computer and denotes any malfunctioning hardware with either a red X or a yellow exclamation point. You should use Device Manager if physical connectivity is not the problem and before you attempt other troubleshooting techniques. If you find a problem with a modem or network adapter, you might need to replace the hardware to get the user connected to the network again.
To use Device Manager to locate and troubleshoot hardware devices installed on the computer, follow these steps:
-
From the Start menu, right-click My Computer and select Properties.
-
In the System Properties dialog box, on the Hardware tab, select Device Manager.
-
Check for devices that have red Xs or yellow exclamation points overlaid on their icons (see Chapter 6, “Installing and Managing Hardware,” for more on using Device Manager). Figure 10-3 shows Device Manager with the Modems and Network Adapters categories expanded. In this figure, each component is functioning correctly.
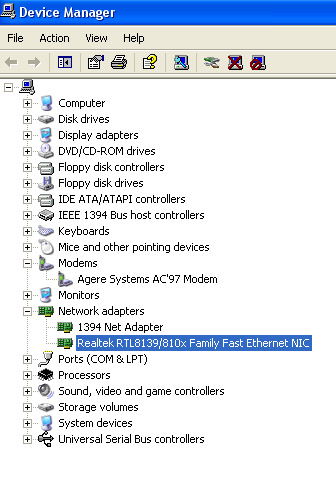
Figure 10-3: Device Manager shows installed hardware, including modems and network adapters. -
If problems are noted in Device Manager, the component most likely has a device driver issue, is disabled, or has malfunctioned. You should use the troubleshooting techniques detailed in Chapter 6 to troubleshoot the hardware.
Tip The Help And Support troubleshooting wizards are a great way to troubleshoot hardware because they walk you though current reliable techniques for solving common problems with hardware. In addition, they offer exceptional learning tools for beginning DSTs.
Using the Windows Troubleshooters
The Microsoft Windows Help And Support Center offers a modem troubleshooter that you can use if you believe that a modem is the cause of the connectivity problem. If Device Manager reports that the modem is working properly, you can try using the Modem Troubleshooter to help resolve modem configuration issues.
This troubleshooter guides you through the steps to take if users have problems connecting to the Internet by using the modem, if Windows does not detect the modem, or if the Network Setup and New Connection Wizards are not working properly. In this case, you would choose to follow the wizard through the options for solving a problem using the modem to connect to the Internet.
To use the Modem Troubleshooter, follow these steps:
-
From the Start menu, select Help And Support.
-
Under Pick A Help Topic, select Fixing A Problem.
-
Under Fixing A Problem, select Networking Problems; from the right pane, select Modem Troubleshooter.
-
On the What Problem Are You Having? page, select I Have Problems Using My Modem To Connect To The Internet. Click Next.
-
Work through the various troubleshooting pages to do the following:
-
Verify that the COM port is turned on.
-
Verify that the modem is functional.
-
Verify that the physical connection is configured properly.
-
Verify that the modem is turned on.
-
Verify that the COM port settings are correct.
-
Verify that the modem is listed in the Windows Catalog.
-
Verify that the COM port, modem, or cable is not faulty.
-
Upgrade the basic input/output system (BIOS) of the internal modem if necessary.
-
Locate conflicting devices.
-
Upgrade the modem’s .inf file (a file that lists commands the modem supports) or driver.
-
Verify that the modem is installed correctly.
-
Re-create dial-up connections.
-
Visit the Windows Update website or the manufacturer’s website.
-
The Windows Help And Support troubleshooting wizards are quite thorough. If Device Manager reports that a network adapter is working properly, yet you believe the network adapter is causing a network connectivity problem, work through the Help And Support Center’s Drives And Network Adapters Troubleshooter. Whenever possible, access these wizards to help you to resolve end-user problems. In your spare time, work through the wizards to learn new techniques for resolving problems.
Configuring Network Connections
Windows XP provides a central location for viewing and configuring Network Connections: the Network Connections window, shown in Figure 10-4. You can open the Network Connections window in several ways, including the following:
-
In Control Panel, double-click Network Connections.
-
On the Start menu, right-click My Network Places or desktop (if it is displayed) and then select Properties.
-
Directly from the Start menu if you first configure the Start menu to display Network Connections (see Chapter 4, “Supporting the Windows Desktop” for more information).
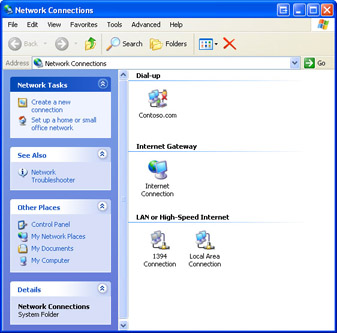
Figure 10-4: The Network Connections window shows local area network and dial-up connections.
The icons that are used for each connection provide visual clues for the type and status of the connection. These visual clues include the following:
-
Dial-up connections (such as the Contoso.com connection in Figure 10-4) have a small picture of a phone and modem.
-
LAN or high-speed Internet connections (such as the Local Area Connection in Figure 10-4) have a small picture meant to represent a network cable connection.
-
Disabled connections (such as the 1394 Connection in Figure 10-4) are dimmed to show that they are disabled.
-
Disconnected connections have a small red X on the icon (such as the Contoso.com connection in Figure 10-4).
-
Connections that are protected with the Internet Connection Firewall have a small picture of a lock (such as the Contoso.com connection in Figure 10-4). You will learn more about Internet Connection Firewall in Lesson 3, “Supporting Internet Connection Firewall.”
To view the a connection’s properties, open Network Connections, right-click the connection, and then select Properties, as illustrated in Figure 10-5. In addition to the network adapter, the following networking components are installed by default:
-
TCP/IP network protocol
-
Client for Microsoft Networks
-
File And Printer Sharing for Microsoft Networks
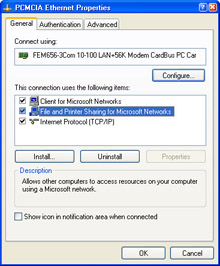
Figure 10-5: Configure a connection by using its Properties dialog box.
Adding, Disabling, and Removing Network Components
You can add and remove network components, such as additional network clients and protocols, by using the Properties dialog box of the network connection. You can have multiple clients, services, and protocols loaded and functioning simultaneously on a single connection.
To add a network component, follow these steps:
-
Open the Properties dialog box for the network connection.
-
Click Install. The Select Network Component Type dialog box appears, as shown in Figure 10-6.
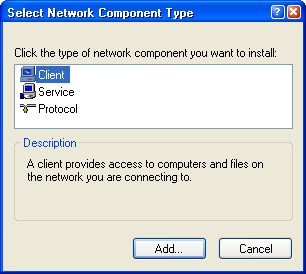
Figure 10-6: Choose network components to install. -
Select the type of network component that you want to install and then click Add.
-
Select the desired component and click OK, or click Have Disk to install a component that does not appear on the list.
When you add a network component, the component becomes available to all connections automatically. You should disable components that are not used by a particular network connection. This process reduces the amount of network traffic generated on the connection, therefore increasing overall performance. To disable a component without removing it, open the Properties dialog box of the network connection and clear the check box.
When a component is no longer required by any connection, you can remove it. Removing a component removes it from all connections.
To remove a network component, follow these steps:
-
Open the Properties dialog box of the network connection.
-
Select the network component that you want to remove.
-
Click Uninstall, and then click Yes to confirm the uninstall operation.
Renaming and Disabling a Local Area Connection
If you have more than one network card installed, Windows names the first connection Local Area Connection, the second connection Local Area Connection 2, and so on. For clarity, consider using a naming scheme that makes it easy to identify what the different connections are for. To rename a connection, right-click the connection in Network Connections and select the Rename option from the action menu.
There might be cases in which you will want to temporarily disable a connection without deleting it. To disable a connection, right-click the connection and select Disable. To enable a connection, perform the same steps and select Enable from the shortcut menu.
Configuring TCP/IP for a Network Connection
You configure the TCP/IP settings for a particular connection by first opening the Properties dialog box for the connection. For local area connections, on the General tab of the Properties dialog box, in the This Connection Uses The Following Items section, select Internet Protocol (TCP/IP) and then click Properties. For dial-up connections, you can find Internet Protocol (TCP/IP) on the Networking tab of the dial-up connection’s Properties dialog box. For both local area and dial-up connections, the Internet Protocol (TCP/IP) Properties dialog box is the same (see Figure 10-7).
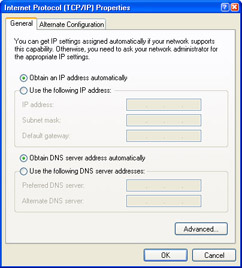
Figure 10-7: Windows XP is configured to obtain TCP/IP information automatically by default.
Obtaining TCP/IP Settings Automatically By default, TCP/IP is configured to obtain an IP address automatically in Windows XP. When TCP/IP is configured to obtain an IP address automatically, it first attempts to locate a Dynamic Host Configuration Protocol (DHCP) server on the network. The DHCP server can be a Windows server or a third-party DHCP service (often built into routers). Administrators configure the DHCP server with a range of IP addresses and other TCP/IP configuration parameters that it will automatically assign to clients. In addition to IP addresses, DHCP servers can assign a subnet mask, default gateway, DNS and WINS configuration, and a variety of other parameters.
DHCP servers lease clients their IP configuration for a period of time specified by the DHCP administrator. (The default lease duration for a Windows-based DHCP server is eight days). Clients contact the DHCP server to renew their lease every time that the clients are started or when half of the lease time has expired, whichever comes first. Clients lose their TCP/IP configuration if they do not contact the DHCP server before the lease time expires, which can happen if the computer is not started for an extended period of time or if the DHCP server is unavailable due to issues with the server or the network.
DHCP clients communicate with the DHCP server by using broadcast messages. Broadcasts are not forwarded by routers, which means that a client cannot communicate directly with a DHCP server that is not on the local network. Rather than putting a DHCP server on every network in a multiple network environment, administrators can place a service called a DHCP Relay Agent on the local network. DHCP Relay Agents pick up DHCP broadcast messages and forward them to a DHCP server on another network.
If a client that is automatically configured to obtain TCP/IP configuration information cannot locate a DHCP server, there are two alternate configuration methods to choose: Automatic Private IP Addressing (APIPA) and a user-defined IP address. These alternate methods are used only when automatic configuration is selected. If manual configuration is being performed, alternate options are not available.
Obtaining TCP/IP Settings from Automatic Private IP Addressing (APIPA) APIPA is the default method for alternate TCP/IP configuration. The APIPA process is as follows:
-
If the client computer is configured to obtain IP addressing information automatically, but cannot locate a DHCP server, the client randomly assigns itself an IP address from the Class B network 169.254.0.0, with a subnet mask of 255.255.0.0. The range of IP addresses that a computer running Windows XP can assign itself is 169.254.0.1–169.254.255.254.
-
The client sends a broadcast message to verify that no other client on the network has chosen the same address.
-
If the client does not receive any responses to the broadcast (which is likely because there are 65,534 possible addresses in the range), it initializes TCP/IP by using the random IP address and a subnet mask of 255.255.0.0.
If the client receives a response to the broadcast indicating that another client is already using the address, another address is randomly selected and the process begins again. This process continues until the client chooses an address that is not already in use by another computer.
APIPA assigns an IP address and subnet mask only, and configures no additional parameters. This service is very useful in smaller, single-network environments in which there is no need for connectivity to other networks. APIPA provides a very simple way to configure TCP/IP; the network administrator does not need any knowledge of the necessary configuration parameters. However, if connectivity to other networks is required, or if the client requires the name-resolution services of DNS or WINS, APIPA is not sufficient. APIPA does not provide a default gateway, DNS server, or WINS server address to the client.
| Exam Tip | If you are troubleshooting a network problem and discover that a client computer has an IP address on the 169.254.0.0 network, the computer has assigned itself that address using APIPA because the computer was unable to locate a DHCP server. |
Configuring Alternate TCP/IP Settings User-configured alternate settings allow you to manually specify the IP address, subnet mask, default gateway, DNS server, and WINS servers to be used when a DHCP server is not available. This is an ideal configuration for portable computers that function with DHCP at one location, but use a static address at another location. If the portable computer is connected to the network that supports DHCP, it automatically obtains an address from the DHCP server. However, if it is connected to a network without DHCP services, it uses the configuration specified here.
Figure 10-8 displays the Alternate Configuration tab of TCP/IP properties, with user-configured settings.
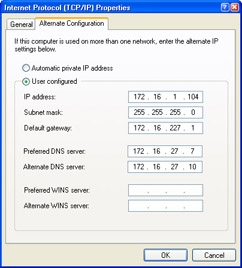
Figure 10-8: Configure an alternate TCP/IP configuration for when a DHCP server is not available.
Manual Configuration of TCP/IP Properties
Automatic configuration of TCP/IP properties is convenient, but there will be times when you want the control that you have in manual configuration. To configure TCP/ IP properties manually, select the Use The Following IP Address option in the General tab, as illustrated in Figure 10-9.
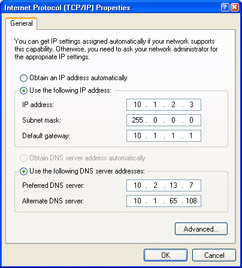
Figure 10-9: Configure TCP/IP information manually.
The General tab of TCP/IP Properties allows you to configure the most commonly used TCP/IP parameters in Windows XP:
-
IP address
-
Subnet mask
-
Default gateway
-
DNS servers
You can configure a preferred and an alternative DNS server. The client will attempt to use the preferred DNS server for name-resolution requests. If the preferred server is unavailable or cannot resolve the request, the alternative DNS server will be contacted.
Troubleshooting Modem Connections
Internet connectivity problems that involve modems occur for a variety of reasons. A problem can be caused by something as simple as dialing an incorrect phone number or having the connection automatically disconnect after a period of time. Or it might be something as complicated as an improperly configured name server address.
Table 10-5 details how to resolve common modem problems using the Properties dialog box for the dial-up connection.
| Complaint | Possible Solution |
|---|---|
| My modem does not connect to my ISP. | Call the ISP and verify or obtain a phone number. On the General tab, retype the phone number. |
| When the modem dials, I get an error message that the number is not in service. | Call the ISP and obtain a new phone number. On the General tab, insert the phone number. |
| I cannot hear my modem when it dials. | On the General tab, click Configure. Select the Enable Modem Speaker check box. In Device Manager, double-click the modem; on the Modem tab, configure the speaker volume. |
| I hear my modem when it dials. | On the General tab, select Configure. Clear the Enable Modem Speaker check box. |
| I keep getting disconnected from the Internet after 20 minutes of inactivity. | On the Options tab, change the setting for Idle Time Before Hanging Up to Never, 24 Hours, 8 Hours, 4 Hours, or any other setting. |
| When I get disconnected from the Internet, the connection is not redialed automatically. | On the Options tab, select the Redial If Line Is Dropped check box. |
| When I disconnect from my ISP at night, the computer redials and connects even if I do not want it to. | On the Options tab, change the value for Redial Attempts to 0. Clear the Redial If Line Is Dropped check box. |
| I keep getting prompted for my name and password, phone number, and other information. | On the Options tab, clear the Prompt For Name And Password, Certificate, Etc., Include Windows Logon Domain, and Prompt For Phone Number check boxes, as applicable to the network. |
| Sometimes my ISP’s phone number is busy. I have an alternative number. How do I change it? | On the General tab, click Alternates. In the Alternate Phone Numbers dialog box, click Add. Add the new number, and click OK to exit the dialog boxes. |
Troubleshooting Cable and DSL Connections
Internet connectivity problems that involve cable and DSL modems also occur for a variety of reasons. A problem can be caused by something as simple as a disconnected cable or something as complicated as troubleshooting a slow connection or identifying the source of DSL interference. Table 10-6 lists common connectivity problems reported with cable and DSL connections.
| Complaint | Possible Solution |
|---|---|
| My dial-up modem keeps trying to dial out. | Open Control Panel, open Network And Connections, and then open Internet Options. Choose the Connections tab, and select LAN Settings. Clear all checked settings. Click OK twice to close the two open dialog boxes. Open Internet Explorer, and from the Tools menu, select Internet Options. On the Connections tab, select Never Dial A Connection. Click OK. |
| My Internet connection is unavailable. | Check all physical connections to and from modems, routers, and the computer. Swap out questionable cables for new ones. If problems still exist, right-click the connection in Network Connections, choose Properties, select Internet Protocol (TCP/ IP), and click Properties. Note that if you are using a dial-up connection, the Internet Protocol (TCP/IP) information is on the Networking tab of the network connection’s Properties dialog box. Verify that the settings are correct with the ISP. A common setting is Obtain An IP Address Automatically. Click OK to work out of the dialog boxes. |
| I try to connect, but nothing happens at all. | Verify that all power supplies to modems or routers are plugged in and that all hardware is turned on. Verify that the network adapter and all hardware are functional by using Device Manager, as detailed earlier. |
| My Internet connection is slow. | Contact the ISP first. The problem could lie in the ISP’s capabilities. It is possible that the servers are overloaded. A newer modem might also be available. |
| I think I am getting interference. Could something be causing that? | Yes. Interference can be caused by lighting dimmer switches, AM radio stations, and other sources. |
Using TCP/IP Troubleshooting Tools
Windows XP provides a number of TCP/IP tools for troubleshooting network connectivity problems. As a DST, you should be familiar with the following tools:
-
Ping
-
Ipconfig
-
Net view
-
Tracert
-
Pathping
Using Ping
When the problem appears to be with TCP/IP (either because you have ruled out problems with cables and network adapters, physical connections, and the other causes detailed in this chapter; or because the Network Troubleshooter pointed out a TCP/IP address problem), start the troubleshooting process with the Ping command, which allows you to check for connectivity between devices on a network.
When you use the Ping command, you ping from the inside out. You want to find out where the communication and connection fail. For example, you ping the loopback address first, then a local computer on the same network, then a DNS or DHCP server on the local subnet if one exists, then the default gateway, then a remote computer on another network, and finally a resource on the Internet. You should be able to find out where the breakdown occurs by compiling the results of these checks.
| Note | When using the Ping command, you can use either the computer name or the computer’s IP address. |
Pinging The Loopback Address The loopback address (127.0.0.1) is the first thing you should check when a TCP/IP problem appears. If this check fails, the TCP/IP configuration for the local machine is not correct. To ping the loopback address, follow these steps:
-
From the Start menu, point to All Programs, point to Accessories, and select Command Prompt.
-
Type ping 127.0.0.1. A successful ping to a loopback address is shown in Figure 10-10.
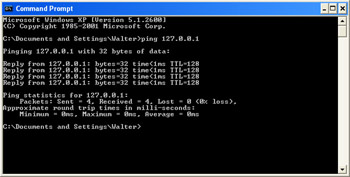
Figure 10-10: Ping the loopback address to verify that TCP/IP is configured correctly.
If pinging the loopback address fails, check the configuration of TCP/IP by following these steps:
-
Open the Network Connections window, right-click the configured connection, and choose Properties.
-
Select Internet Protocol (TCP/IP), and click Properties to view the configuration. If a static address is configured and a DHCP server is available, select Obtain An IP Address Automatically. If Obtain An IP Address Automatically is selected but a static IP address is necessary, select Use The Following IP Address; then enter the address, subnet mask, and gateway to use. If the configuration is correct, you might have to reset TCP/IP.
-
Click OK in the Properties dialog box and OK in the connection’s Properties dialog box. Reboot the computer if prompted.
See Also If reconfiguring the TCP/IP settings did not help solve the loopback problem, you can try resetting TCP/IP. See Knowledge Base article 299357, “How to Reset Internet Protocol (TCP/IP) in Windows XP” for details.
Pinging Other Resources To ping any other computer on the network, simply replace the loopback address with the TCP/IP address of the resource on the network. Ping a local computer on the same subnet first, and then ping the gateway address. If you can ping the loopback address (a local computer on the same subnet), but the Ping command to the gateway fails, you probably found the problem. In this case, check the configuration on the local computer for the gateway address and verify that the gateway (or router) is operational.
If the ping to the gateway address is successful, continue to ping outward until you find the problem. For instance, ping a computer on a remote subnet and verify that the DNS server is operational.
| Note | For more information about troubleshooting by using Ping and similar commands, read Knowledge Base article 314067, “How to Troubleshoot TCP/IP Connectivity with Windows XP.” |
Using Ipconfig
You can use the Ipconfig command-line utility to view current TCP/IP configuration information for a computer. To use Ipconfig, open the command prompt window and type Ipconfig to view basic TCP/IP parameters, Ipconfig /all to view the complete TCP/IP configuration (as shown in Figure 10-11), or Ipconfig /? to view additional options.
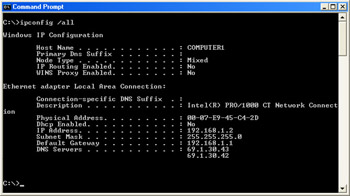
Figure 10-11: Use the Ipconfig /all command to display a complete TCP/IP configuration.
| Note | You must run Ipconfig from a command prompt. If you try to execute it by using the Run command on the Start menu, the command window will close before you have a chance to read the information that is displayed. |
Additional Ipconfig options include the following:
-
/release Releases DHCP-supplied configuration information
-
/renew Renews DHCP-supplied configuration information
-
/flushdns Purges the local DNS cache (the area of memory that stores recently resolved names so that the client does not have to contact the DNS server each time the client needs to resolve a name)
-
/registerdns Renews DHCP-supplied configuration information and registers the DNS name to IP address information with DNS
-
/displaydns Displays the contents of the local DNS cache
-
/setclassid Provides for the configuration of DHCP user classes, which can control the way that IP addresses are assigned
Using Net View
The Net View command is another command that you can use to test TCP/IP connections. To use the command, log on with the proper credentials that are required to view shares on a remote or local computer, open a command prompt, and type net view \\ComputerName or net view \\IP Address. The resulting report lists the file and print shares on the computer. If there are no file or print shares on the computer, you see the message There Are No Entries In The List.
If the Net View command fails, check the following:
-
The computer name in the System Properties dialog box
-
The gateway or router address in the TCP/IP Properties dialog box
-
The gateway or router status
-
The remote computer is running the File And Printer Sharing for Microsoft Networks Service (this service can be added in the TCP/IP Properties dialog box)
Using Tracert
When a route breaks down on the way from the destination computer to its target computer, communication fails. The Tracert command-line utility can help you figure out exactly where along the route the breakdown happened. Sometimes the connection breaks down at the gateway on the local network and sometimes at a router on an external network.
To use Tracert, at the command prompt type tracert followed by the IP address of the remote computer. The resulting report shows where the packets were lost. You can use this information to uncover the source of the problem.
Using Pathping
The Ping command is used to test communication between one computer and another; Tracert is used to follow a particular route from one computer to another. The Pathping command is a combination of both Ping and Tracert, displaying information about packet loss at every router between the host computer and the remote one. The Pathping command provides information about data loss between the source and the destination, allowing you to determine which particular router or subnet might be having network problems. To use the Pathping command, at the command prompt, type pathping followed by the target name or IP address.
| Note | The Windows Help And Support Center offers a list of all of the commands that you can perform by using the command line. Search for Command-Line Reference A-Z. Each command reference includes a description of the command and how to use it. |
Troubleshooting Name Resolution on a Client Computer
Name resolution is the process that allows network and Internet users to access resources by their names instead of their IP addresses. Names that are used might be (among others) computer names, server names, printer names, or FQDNs. Without name resolution, users would be forced to remember the IP addresses of each resource on the network or on the Internet. Thus, name resolution makes accessing resources much simpler. When problems occur with accessing network resources, often the solution involves troubleshooting these components.
DNS Issues
DNS servers resolve the names of hosts on the network to their respective IP addresses. Administrators install DNS servers and configure the IP addresses of resources on the network. When something is wrong with the DNS configuration on a computer or the DNS server on a network, client computers cannot resolve computer names or FQDNs to their IP addresses, and connectivity to resources fails.
If you believe (because of results of Ping, Ipconfig /all, Tracert, or other command-line tests) that an incorrect DNS configuration is preventing a user or users from resolving names to IP addresses, and you have verified the IP address of the DNS server and that the server is online, you should check the DNS settings on the local computer.
| Exam Tip | For the exam, make sure that you understand how to enable automatic configuration of DNS servers and know where to go to specify particular DNS servers. |
WINS Issues
In addition to DNS, WINS is sometimes used on a network. WINS servers resolve NetBIOS names to their associated IP addresses. NetBIOS names allow computers running previous versions of Windows (such as Windows NT, Windows Me, and Windows 98) to participate in a network and to access resources.
| Note | Not all networks use WINS servers. WINS integration is necessary only if the network includes computers running previous versions of Windows. |
If the network includes a WINS server, if you believe that an incorrect WINS configuration is preventing a computer from resolving NetBIOS names to IP addresses, and if you have verified the IP address of the WINS server (and that it is online), you should check the WINS settings on the local computer.
Practice: Resolve Network Connectivity Issues
In this practice, you will create and configure an Internet connection. You will also use the Ipconfig and Ping commands to test network connectivity.
Exercise 1: Configure an Internet Connection
| Note | In this exercise, you will configure a nonfunctioning Internet connection by using a modem that does not exist. After you finish this exercise, delete the Internet connection. |
-
Log on to Windows XP using an account with administrator privileges.
-
From the Start menu, select My Computer.
-
In the Other Places section in the left-hand pane, select My Network Places.
-
In the My Network Places window, in the Network Tasks section, click View Network Connections.
-
In the Network Connections window, in the Network Tasks section, click Create A New Connection.
-
In the New Connection Wizard, on the Welcome To The New Connection Wizard page, click Next.
-
On the Network Connection Type page, verify that Connect To The Internet is selected, and click Next.
-
On the Getting Ready page, select Set Up My Connection Manually, and click Next.
-
On the Internet Connection page, verify that Connect Using A Dial-Up Modem is selected, and click Next.
-
On the Connection Name page, in the ISP Name text box, type Contoso, and click Next.
-
On the Phone Number To Dial page, in the Phone Number text box, type 1-000- 000-0000. Click Next.
-
On the Connection Availability page, click Next.
-
On the Internet Account Information page, in the User Name text box, type your name. In the Password and Confirm Password text boxes, type password. Click Next.
-
On the Completing The New Connection Wizard page, click Finish.
Exercise 2: Use Ipconfig /all
-
From the Start menu, point to All Programs, point to Accessories, and select Command Prompt.
-
At the command prompt, type ipconfig /all and press Enter.
-
For each network connection on your computer, record the following information:
-
Description
-
DHCP Enabled
-
IP Address
-
Subnet Mask
-
Default Gateway
-
DNS Servers
-
Exercise 3: Use Ping
-
From the Start menu, point to All Programs, point to Accessories, and select Command Prompt.
-
At the command prompt, type ping 127.0.0.1 and press Enter. You should see four replies showing response times, followed by statistics for the ping attempts. This response indicates a successful ping of the local computer, meaning that TCP/IP is installed and working correctly.
-
Type ping www.microsoft.com. You should see information similar to that in Step 2, but this time showing response times for Microsoft’s server.
-
Minimize the command prompt window.
-
From the Start menu, select My Computer.
-
In the My Computer window, in the Other Places section, select My Network Places.
-
In the My Network Places window, in the Network Tasks section, click View Network Connections.
-
In the Network Connections window, under LAN Or High-Speed Internet, right- click Local Area Connection and select Properties.
-
In the Local Area Connection Properties dialog box, on the General Tab, in the This Connection Uses The Following Items section, clear the Internet Protocol (TCP/IP) check box and click OK.
-
In the Network Connections message box, click Yes. This step disables the TCP/ IP protocol on the local computer.
-
Minimize the Network Connections window and restore the command prompt window.
-
At the command prompt, type ping www.microsoft.com and press Enter. This time, the Ping command should respond with the text “Destination Host Unreachable,” indicating that the ping attempt was unsuccessful (this happens because you disabled the TCP/IP protocol).
-
Minimize the command prompt window and restore the Network Connections window.
-
In the Network Connections window, under LAN Or High-Speed Internet, right- click Local Area Connection and select Properties.
-
In the Local Area Connection Properties dialog box, on the General Tab, in the This Connection Uses The Following Items section, select the Internet Protocol (TCP/IP) check box and click OK.
-
Close the Network Connections window and restore the command prompt window.
-
Type ping www.microsoft.com and press Enter. You should now see the proper ping response again.
-
Close the Command Prompt window.
Lesson Review
The following questions are intended to reinforce key information presented in this lesson. If you are unable to answer a question, review the lesson materials and try the question again. You can find answers to the questions in the “Questions and Answers” section at the end of this chapter.
-
You are troubleshooting a networking problem for a user. Although the user had no problem connecting to the network when she left the office yesterday afternoon, she cannot connect to the network this morning. You know that other users on the network are not having the same problems. What is the first thing you should check?
-
A user complains to you that he cannot connect to any network resources after he installed a new network adapter card. You open the Command Prompt window on the user’s computer and type ipconfig /all. You get the following results:
-
Ethernet adapter Local Area Connection:
-
Connection-specific DNS Suffix
-
Description: Intel(R) PRO/1000 CT
-
Physical Address: 0B-01-C4-32-E1-2C
-
DHCP Enabled: Yes
-
IP Address: 169.254.023.102
-
Subnet Mask: 255.255.0.0
-
Default Gateway:
-
DNS Servers:
What do these results tell you? (Choose all that apply.)
-
The computer is configured to connect to a DHCP server.
-
The computer is not configured to connect to a DHCP server.
-
The computer is successfully connecting to a DHCP server.
-
The computer is not successfully connecting to a DHCP server.
-
-
You are troubleshooting a network connectivity problem on a user’s computer. At the command prompt, you type the Ipconfig /all command and receive the following results:
-
IP Address……192.168.0.5
-
Subnet Mask…….255.255.255.255
-
Default Gateway……192.168.0.7
Which of these values is most likely configured incorrectly?
-
Lesson Summary
-
To resolve network connectivity problems, you should test network cabling connections, the network adapter in a computer, the network configuration on a computer, and verify that any required servers are online.
-
You can configure local area and dial-up network connections using the Network Connections window in Windows XP. Use a particular connection’s Properties dialog box to configure the connection settings.
-
Windows XP computers can obtain an IP address automatically by searching the network for a DHCP server. If found, the DHCP server provides TCP/IP configuration information to the client. If the computer cannot contact a DHCP server, Windows XP assigns the computer an IP address in the 169.254.0.0 range automatically by using APIPA. You can also configure the TCP/IP information for a computer manually.
-
Use the Ping, Tracert, and Pathping commands to test TCP/IP connectivity.
-
Use the Ipconfig /all command to show detailed information about the TCP/IP configuration of a computer, including the IP address, subnet mask, default gateway, DNS servers, and DHCP information about every network connection on a system.
EAN: N/A
Pages: 195
- ERP Systems Impact on Organizations
- ERP System Acquisition: A Process Model and Results From an Austrian Survey
- The Second Wave ERP Market: An Australian Viewpoint
- Enterprise Application Integration: New Solutions for a Solved Problem or a Challenging Research Field?
- Context Management of ERP Processes in Virtual Communities