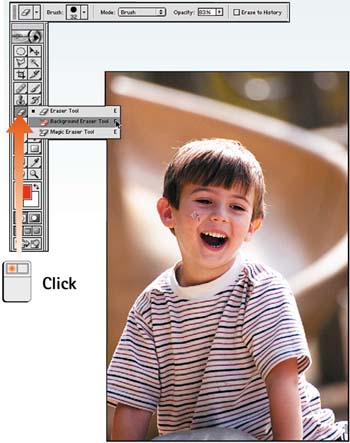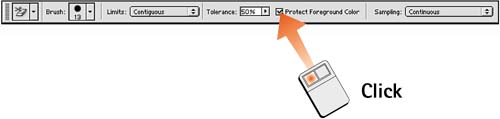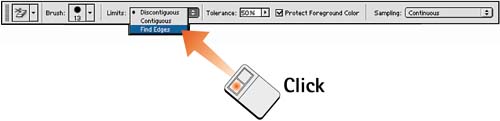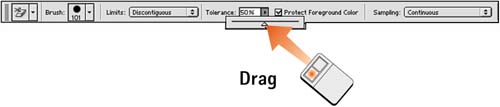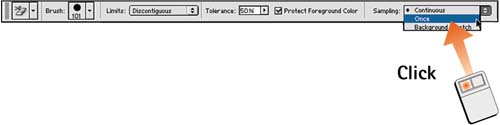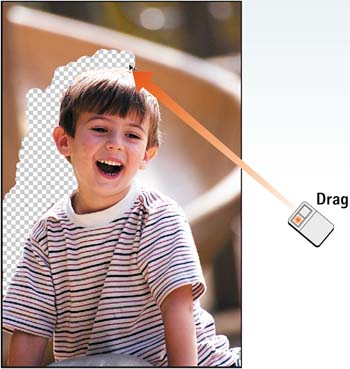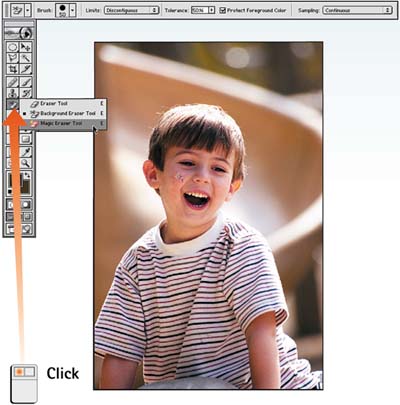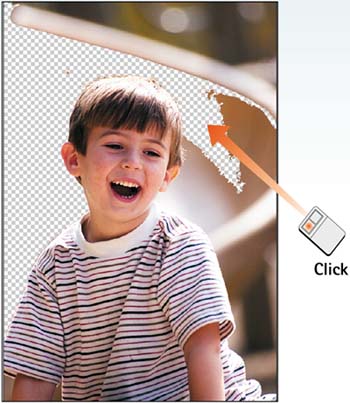| Photoshop offers two ways to erase a background: the Background Eraser and the Magic Eraser. This task looks at how to use both tools, highlighting the differences between them. The Background Eraser erases an image area selectively, based on a pixel's value. It remembers the first pixel value you click and then erases only that value, ignoring other values. This initial value is referred to as a sample point because the value of the pixel is used as a sample to determine how the eraser interacts with the image. You use the Tolerance slider to determine whether the brush erases the exact value sampled or a range of values based on the sample. Select Background Eraser With the image you want to modify open onscreen, select the Background Eraser from the toolbox. If necessary, click and hold the active Eraser tool and drag to select the Background Eraser from the pop-out menu that appears. 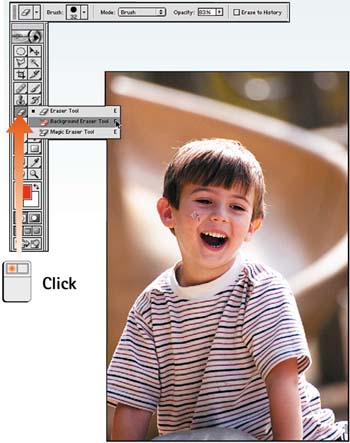
Protect Foreground Color It's possible to protect a specified image color from being erased, making it easier to delete the background. To do this, select the Eyedropper tool and sample the color you want to "protect." With the desired color as the current foreground color, select Protect Foreground Color in the Options bar. 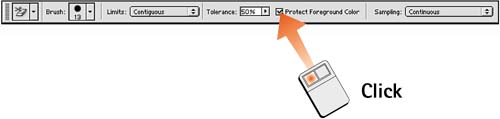
Select the Eraser Type From the Limits menu in the Options bar, select the Find Edges option. This option erases adjacent pixels while maintaining strong edges the perfect choice for eliminating the area behind the boy's head. The Contiguous and Discontiguous options do not keep as crisp an edge as Find Edges and do not work as well for this image. 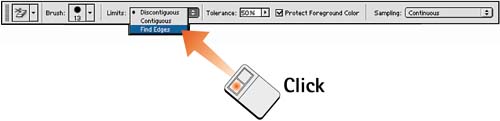
Estimate the Tolerance Setting Always start with a low tolerance value and increase as you erase to keep a crisp edge to the image. The higher the Tolerance setting, the more the tool erases. Therefore, if there is high contrast between the background and object, set the Tolerance slider to a higher setting. The result will be a fast and clean erasure with a crisp edge. If the background and object are similar in contrast, use a low Tolerance setting and erase the area several times, perhaps using a smaller brush. Each image is unique; you'll have to experiment to find the right settings. To set the tolerance, drag the Tolerance slider in the Options bar. 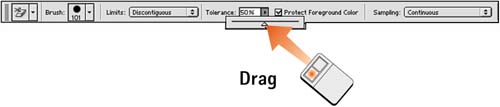
Set the Sampling Option Click the arrow next to the Sampling drop-down list and select Once, Continuous, or Background Swatch. The Once option samples only the pixels read when you first click the eraser on the image. As you continue to drag the eraser, only the initial pixel value is erased. The Continuous option samples continuously, allowing you to erase adjacent background areas of different colors. You can cover a wider range of pixels although you run the risk of erasing the image edge. The Background Swatch option erases only the active color in the background swatch in the toolbox. With this option, you can select a background color, and the eraser erases only that specific color. 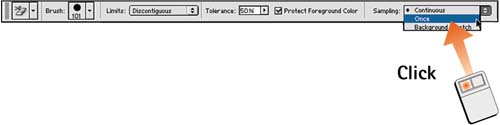
Erase the Background Move the cursor into the image window and click and drag to erase the background. The exact erasure result depends on the sampling option you chose in Step 5. 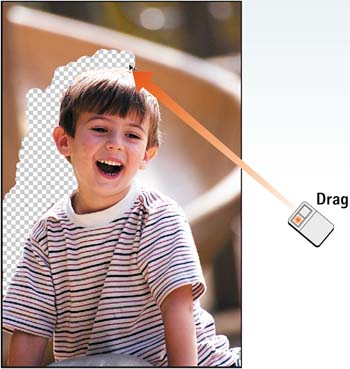
At this point, let's start over with the same image and use the Magic Eraser instead of the Background Eraser to get the job done. The Magic Eraser eliminates broad areas of the background with a single mouse click, in much the same way that the Magic Wand tool selects broad areas. When you click in the image, the Magic Eraser measures the pixel value you clicked and erases all adjoining pixels as well. For example, if you have a large flat area of solid color, a single click erases the entire area. In these next steps, you use the Tolerance slider in the Options bar to specify how wide or narrow your erasure range will be. Increase the Tolerance setting to erase the full area in spite of slight variations in pixel values. Decrease the Tolerance setting to erase a more narrow range of pixel values. It helps to examine the image carefully and click the "best" spot to select the color you want to erase. Select the Magic Eraser Select the Magic Eraser from the toolbox. If necessary, click and hold the active Eraser tool and select the Magic Eraser from the pop-out menu that appears. 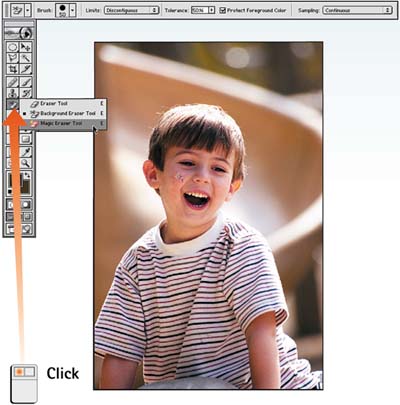
Enable the Anti-Aliased Option In the Options bar, enable the Anti-aliased check box to create a smooth erasure edge. Enable the Use All Layers check box to erase across all visible layers. Enable the Contiguous check box to erase all adjoining pixels; leave this option disabled to erase the pixel value wherever it appears in the image. 
Erase the Image Click in the image window to erase a range of pixels. If you don't like the result, choose Edit, Undo, revise the Tolerance setting, and try again. Continue clicking to delete the desired area. 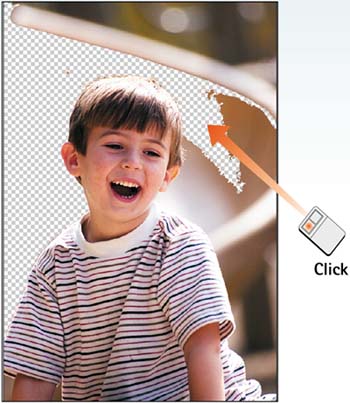
How-To Hints Switching Tools To switch quickly among the Eraser, Magic Eraser, and Background Eraser tools, press Shift+E. Adjusting Tolerance Often Keep an eye on the areas you are erasing and adjust the Tolerance setting up or down to optimize the amount of background being erased. Using a low Tolerance setting may require you to sample often, erasing the background a chunk at a time. This may be necessary to keep a clean line of separation between the subject and background. Protecting the Foreground Color When using the Background Eraser, select the Eyedropper tool from the toolbox and sample the color in an image, making it the active foreground color swatch. Then enable the Protect Foreground Color check box in the Options bar for the Background Eraser. Now, when you use the Background Eraser on the image, the tool won't delete pixels of the selected foreground color. Also remember to adjust the Tolerance slider to get the exact edge effect you're after. |
|