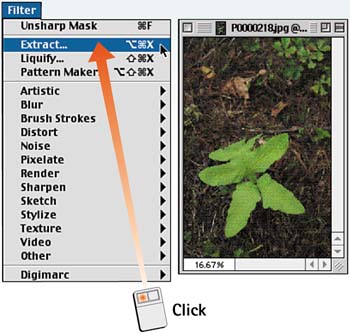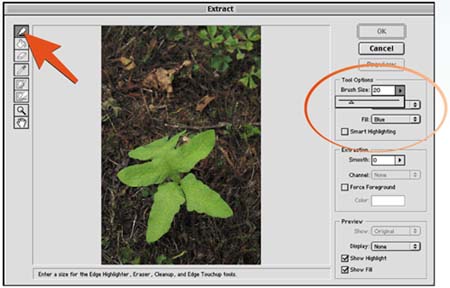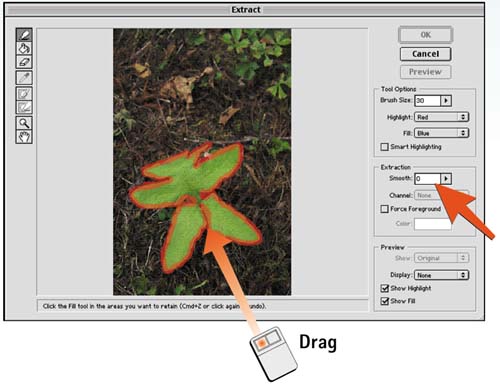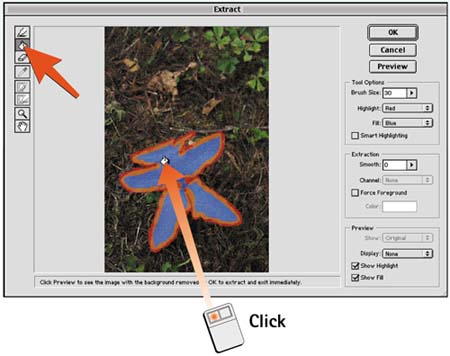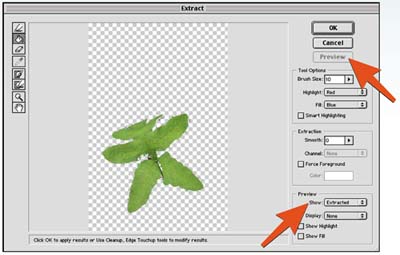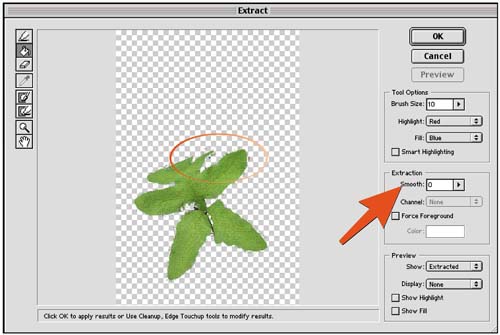Task 5 How to Silhouette an Image
| Silhouetting an image refers to isolating part of an image against a white background, cutting it out from the rest of the frame. This task uses the Extract command to silhouette an image cleanly and easily. The Extract command asks you to define the edge of the object and then cuts it away from the background. Then you can smooth and modify the silhouette edges endlessly before you accept the final result.
|
EAN: 2147483647
Pages: 144
- Key #1: Delight Your Customers with Speed and Quality
- Key #2: Improve Your Processes
- Beyond the Basics: The Five Laws of Lean Six Sigma
- Making Improvements That Last: An Illustrated Guide to DMAIC and the Lean Six Sigma Toolkit
- The Experience of Making Improvements: What Its Like to Work on Lean Six Sigma Projects