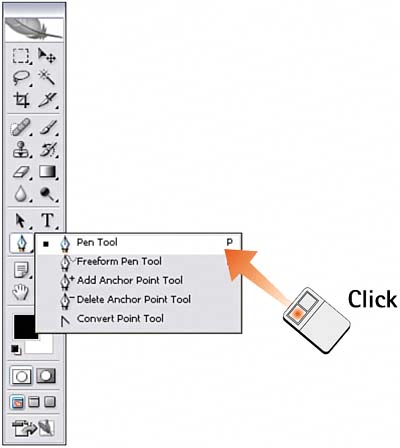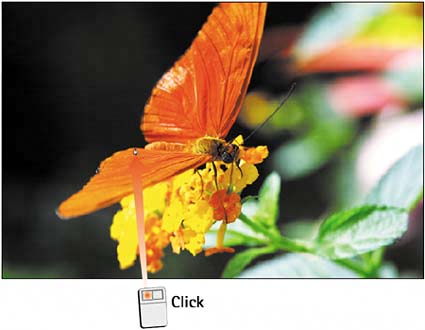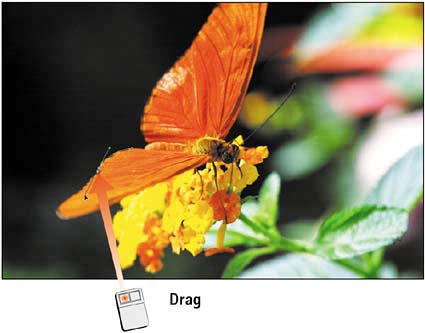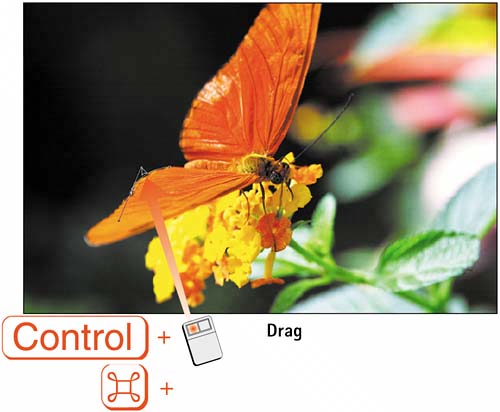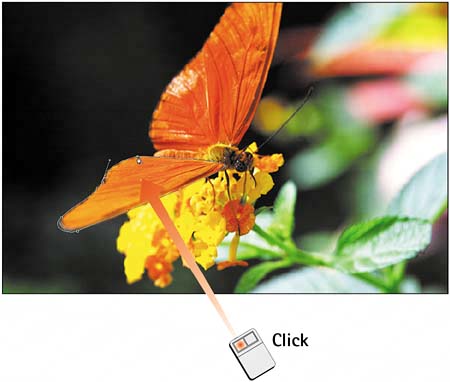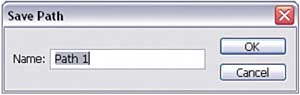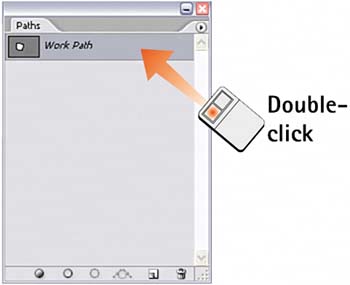Task 2 How to Create a Curved Path
| Although the straight-line path you learned to create in Task 1 is good for basic shapes, you might want to create paths with curved lines as well. This task shows you how to draw paths with curved segments, enabling you to create more complex and detailed paths. 1. Open the FileSelect File, Open to launch the desired file. Select the Pen tool from the toolbox (you might have to select it from the pop-out menu that appears after you click the tool in the toolbox).
2. Place the First PointPositionthe pen over the image area at the spot where you want to start the path. Click once to place an anchor point.
3. Create the First Curved SegmentClick and drag while placing the second point to create a curved path segment. Two handles appear out of the second point as you drag, showing the direction of the curve.
4. Modify the CurvePress and hold the Ctrl key (Windows users) or the
5. Complete the PathContinue adding points to create additional straight or curved segments as necessary. Click the first point again to close the path, if desired.
6. Save and Name the PathOpen the Paths palette by selecting Window, Paths. In the palette, double-click the tile for the path you just created (the tile has the name Work Path). In the Save Path dialog box that appears, type a name for the path and click OK to save the path.
|
EAN: 2147483647
Pages: 184