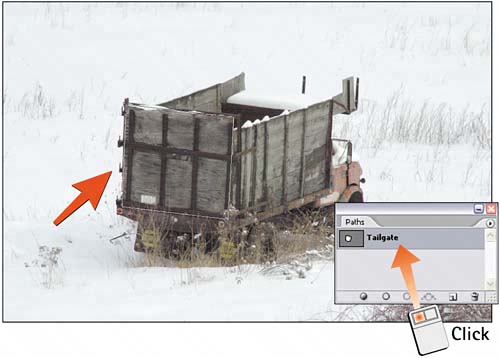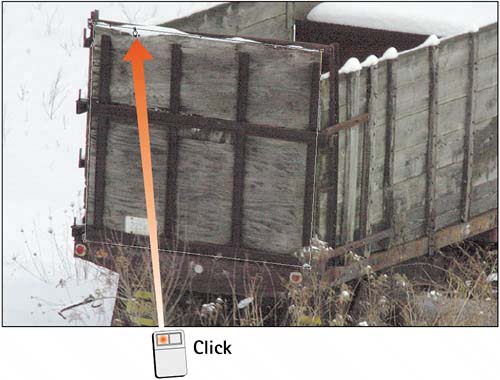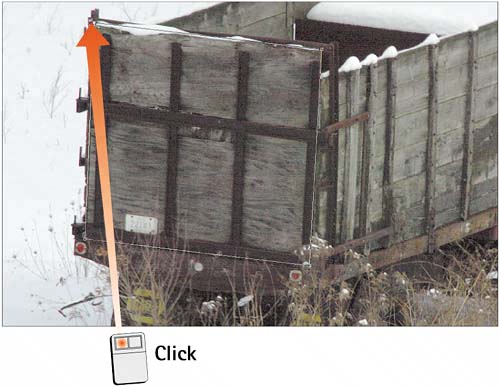Task 3 How to Edit a Path
| Photoshop offers a number of ways to edit a path; you can add, subtract, or move points with ease. You can edit a path at any timeas you're creating it or later in the process. This task shows all the ways to edit a path, enabling you to pick and select the options applicable to your project. 1. Open the File with the PathSelect Window, Paths to launch the Paths palette. Click the tile of the desired path to select it. The path becomes visible in the image window.
2. Move a PointSelect the Direct Selection tool in the toolbox. Click in the middle of a line segment to show the points on the path. Click and drag a point to move it. If the point is related to a curved segment, handles appear when you select the point, enabling you to modify the curve. 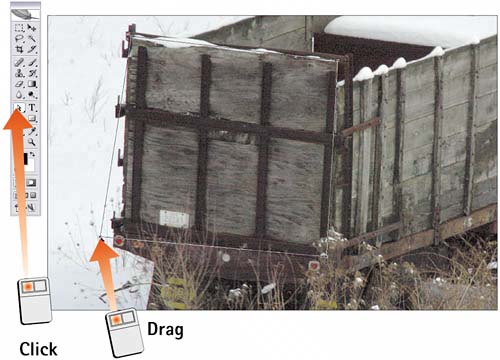 3. Move Multiple PointsTo move multiple points as a group, select the Direct Selection tool and show the points in the path, as described in step 2. After clicking the first point, press and hold the Shift key and click additional points (the points darken to show that they are selected). When multiple points are selected, click and drag to move them as a group.
4. Add a PointTo add a point to a path, begin by selecting the Add Anchor Point tool from the Pen tool pop-out menu in the toolbox. Select the path you want to edit from the Paths palette, position the cursor over the path segment, and click to add a new point. Click and drag to create a point with a curved path segment.
5. Delete a PointTo delete a point from a path, begin by selecting the Delete Anchor Point tool from the Pen tool pop-out menu in the toolbox. Select the path you want to edit from the Paths palette, position the cursor over the point to be removed, and click to delete.
6. Convert an Anchor PointA complex path consists of both curved and straight-line segments, which are determined by smooth and corner anchor points, respectively. To convert between smooth and corner points, select the Convert Point tool and position it over the point to be converted. Click to convert a smooth point to a corner point; click and drag to convert a corner point to a smooth point.
|
EAN: 2147483647
Pages: 184