Task 2 How to Create 3D Text
| 3D text refers to type that includes shading or modeling to create a three-dimensional effect on the page or image. These effects can include drop shadows, embossing, and other impressive options. This current task is specific to creating great-looking type. 1. Create the TextFollow the instructions in Task 1 to create a text layer. When you have created the text layer, verify its existence by selecting Window, Layers to open the Layers palette. 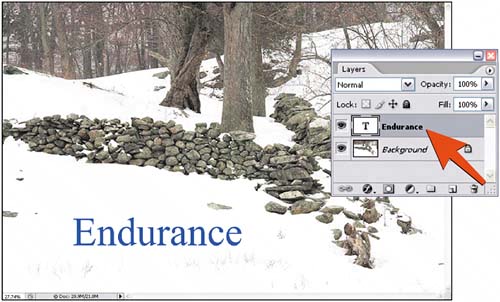 2. Select Bevel and Emboss EffectsSelect Layer, Layer Style, Bevel and Emboss to launch the Layer Style dialog box. Make sure that the Preview check box is enabled. 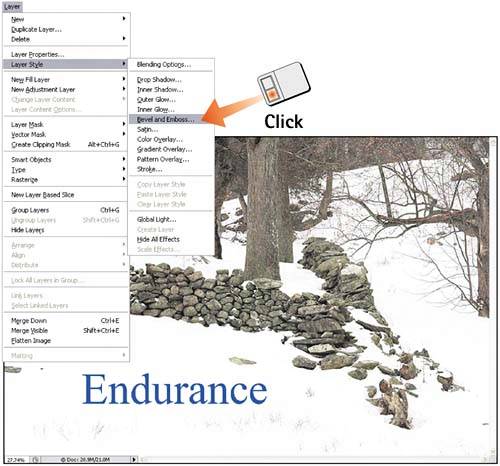 3. Select the Bevel StyleFrom the Style menu in the Structure section of the dialog box, select the desired bevel style. Options are Outer Bevel, Inner Bevel, Emboss, Pillow Emboss, and Stroke Emboss. Because the Preview check box is enabled, you can select each option and see the results in the main image window. 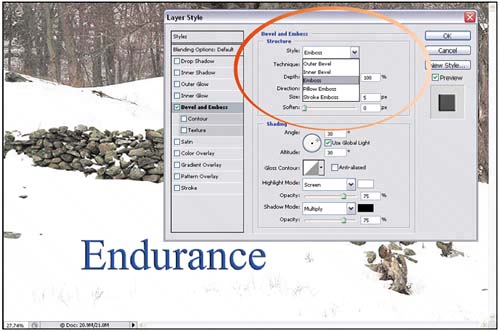 4. Set the DepthThe Depth slider determines the thickness of the bevel. The "proper" thickness depends on the font size selected and the overall resolution of the image. The Size and Soften sliders control the spread of the effect and its sharpness. Click and drag the sliders to increase or decrease these effects. 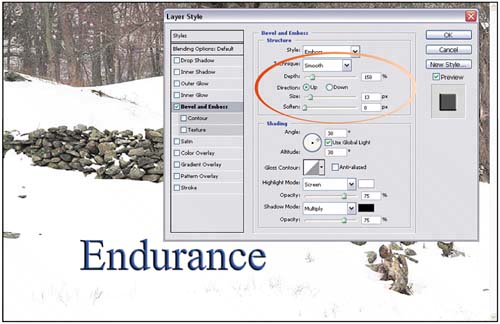 5. Set the AngleThe Angle option determines the angle at which the "light" falls on the text. The angle setting determines the shadows and highlights on the text. In the Shading section, click inside the Angle circle and drag to change the angle direction. You can also type a numeric angle value in the Angle text box. 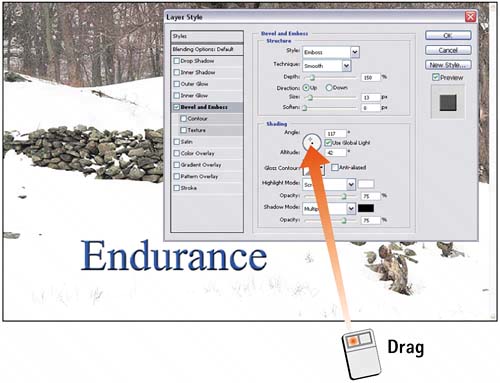 6. Change Color for Highlights and ShadowsIf necessary, you can change the color for the highlight and shadow. In the Shading section of the Layer Style dialog box, click the color swatch at the end of the Highlight Mode or Shadow Mode line to open the Color Picker, from which you can select a new color for the shadow or the highlight. Click OK to close the dialog box and apply the effects. 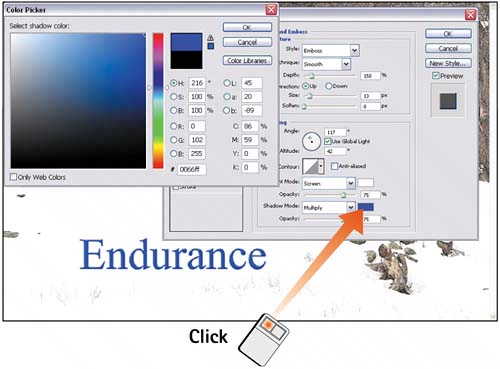
|
EAN: 2147483647
Pages: 184