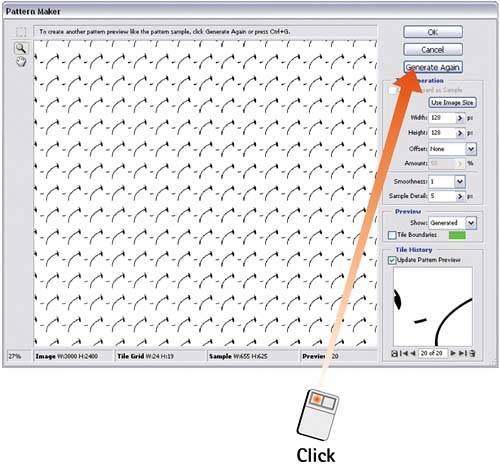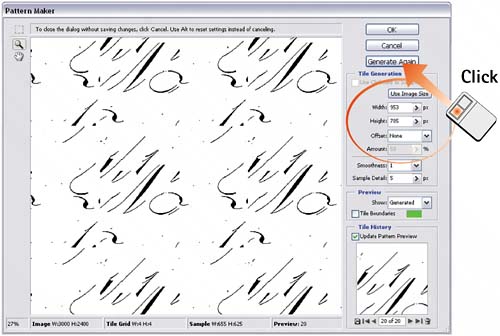Task 8 How to Use the Pattern Maker
| The Pattern Maker generates random patterns that can be applied to an image or saved as a preset. This tool goes beyond simply allowing you to save patterns; it assists you in creating custom tiles that can be used to develop amazing abstract patterns and backgrounds. 1. Open the ImageYou can use any image to generate patterns. Select File, Open to launch the desired file. To explain how the Pattern Maker works, I will use an image with a single text character.
2. Set the Sample AreaSelect Filter, Pattern Maker to launch the Pattern Maker window. Select the Rectangular Marquee tool in the upper-left corner of the window and drag to draw a sample area to be used as a starting point for pattern generation. 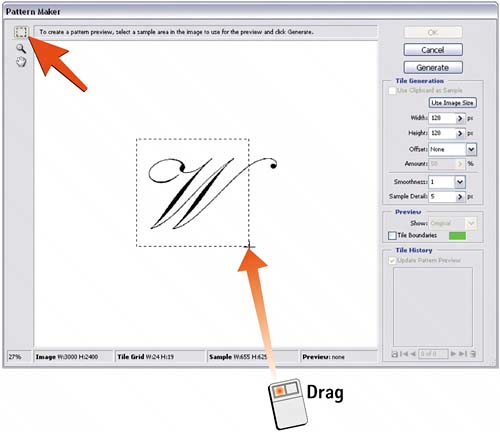 3. Generate the First VariationClick the Generate button to create the first pattern design. Pattern Maker automatically fills the screen with a random design generated from the sampled area. Click Generate Again to create additional variations of the pattern.
4. Modify Tile Size and OffsetIn the Tile Generation section of the Pattern Maker window, enter alternative values in the Width and Height fields to change the tile proportions in the pattern. To offset the tile alignment, use the Offset drop-down menu. Select a vertical or horizontal offset and enter an offset percentage in the Amount field. Click Generate Again to create a new pattern.
5. Set SmoothnessTo modify the smoothness of the rendering, set the Smoothness drop-down menu to 1, 2, or 3. To control how much detail is present in the pattern, set a pixel value in the Sample Detail field. Click Generate Again to create another pattern that reflects these changes. 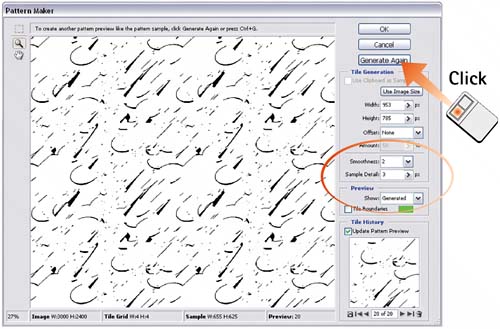 6. Apply or Save PatternClick OK to apply the pattern to the current image. You can also click the Save Preset Pattern icon at the bottom of the Tile History section to save the tile as a pattern preset. 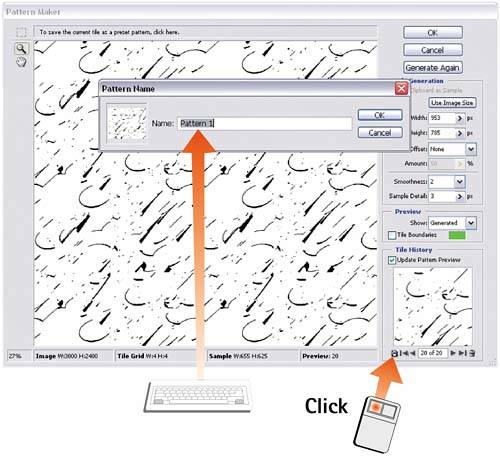
|
EAN: 2147483647
Pages: 184