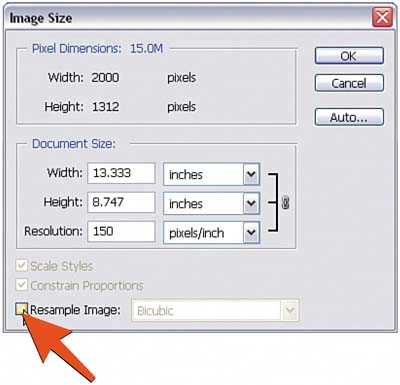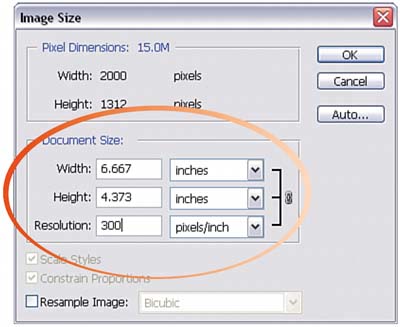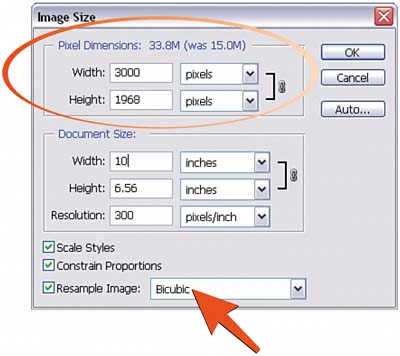Task 1 How to Resize Images
| The size of a Photoshop image is measured in width and height, combined with a resolution value expressed as pixels per inch (ppi). For example, you could have an image 4'' x 5'' at 300ppi. When resizing images, it is important to understand your minimum target resolution and never go below it. (For example, in the print world, 300ppi is generally a target resolution. For web images, 72ppi is sufficient.) 1. Open the Image in PhotoshopSelect File, Open or click the Go to Bridge button on the Options bar and select the image file with which you want to work. 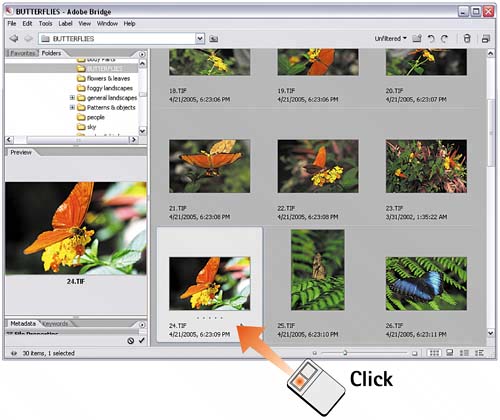 2. Check the Image SizeSelect Image, Image Size to open the Image Size dialog box. Make sure that the Constrain Proportions check box is enabled. This option ensures that the width-to-height ratios are maintained and prevents you from distorting the image as you resize it. 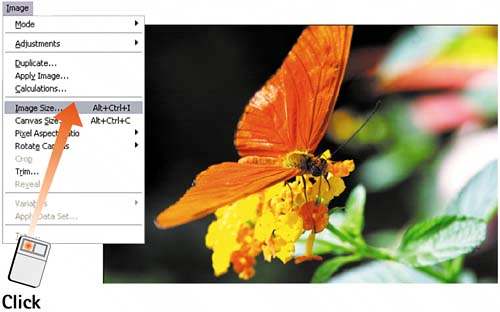 3. Deselect Resample ImageMake sure the Resample Image check box is disabled. Deselecting this option keeps you from accidentally degrading image quality, especially if you plan to enlarge the image. Resampling works well when you want to resize and shrink the image, but resampling can be disastrous when you're trying to increase the dimensions.
4. Enter Target ResolutionResolution refers to the number of pixels per inch. For printing, the image resolution should typically be between 225ppi and 300ppi; in contrast, images for the Web need to be only 72ppi. Type the target resolution for this image in the Resolution field. As you do this, the dimensions (the Height and Width fields in the Document Size area) change, ensuring that image quality is not sacrificed. In this case, typing 300 in the Resolution field changed the dimensions from 13 x 8 to approximately 6 x 4. Notice that the actual width and height in pixels doesn't change. No pixels are added or deleted by interpolation because Resample Image is turned off.
5. Enter Target DimensionsBecause resolution is tied to image dimension, changing the dimension values modifies the target resolution you entered in step 4. To change dimensions without altering resolution, enable the Resample Image check box and select Bicubic, Bicubic Smoother, or Bicubic Sharper as the interpolation method (remember that image quality degrades if you enable the Resample Image check box; see the How-To Hints). If you are designing for the Web, enter the dimension size in the fields in the Pixel Dimensions area; if you are designing for print, use the Document Size section. Specify the units of measurement using the pop-up menus, enter the desired dimensions, and click OK to resize the image.
|
EAN: 2147483647
Pages: 184