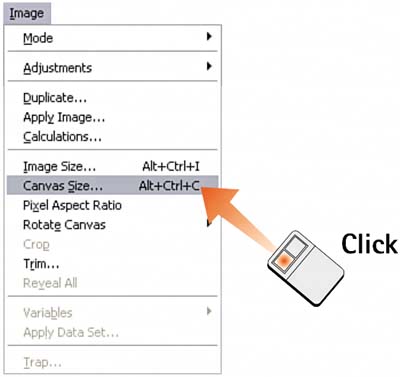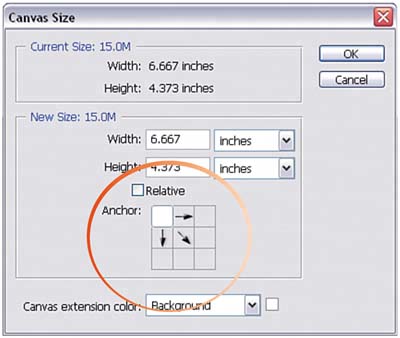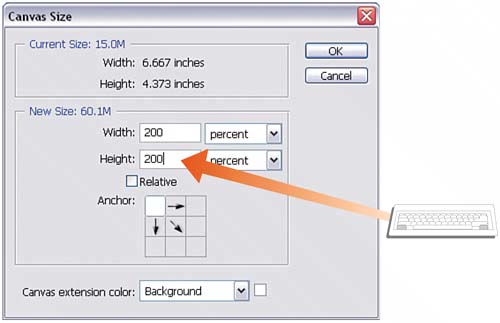Task 2 How to Add Canvas
| Task 1 looked at how to scale an image up or down by increasing the resolution or dimensions of the image itself. In contrast, this task explains how to keep the image the same size and just add more workspace around it. Photoshop calls this extra workspace canvas and enables you to specify exactly how much is added. Adding canvas is important when adding and combining images, when adding flat color for text, or anytime you need to increase the image dimensions without enlarging the image data. 1. Open the ImageOpen the image file with which you want to work. By default, all files have a canvas that is identical to the image dimensions.
2. Open the Canvas Size Dialog BoxSelect Image, Canvas Size to open the Canvas Size dialog box.
3. Specify Anchor PlacementThe Anchor diagram lets you specify where the extra canvas is added. The highlighted box represents the current image; the remaining grid represents the canvas to be added. Click in the diagram to move the highlighted box and control where the extra canvas will be placed.
4. Specify DimensionsNote the current size of the image at the top of the dialog box. Type values for the new image size in the Width and Height fields in the New Size area. Use the drop-down menus to specify your preferred unit of measurement. The Percent option can be handy if you simply need some extra working space; use the Pixels option to make room for another image. Enable the Relative check box if you prefer to specify the added canvas size rather than the total canvas size.
5. Set the Background ColorWhen you add canvas to an image, the canvas is filled with the current background color by default. To change this color, use the Canvas Extension Color drop-down menu. Along with Background and Foreground, you can select from White, Black, Gray, or Other. If you select Other, the Color Picker dialog box opens; select a color for the background of the canvas you will add. Alternatively, move the dropper into the image area to sample a color from the image itself. Click OK to apply the new background color. 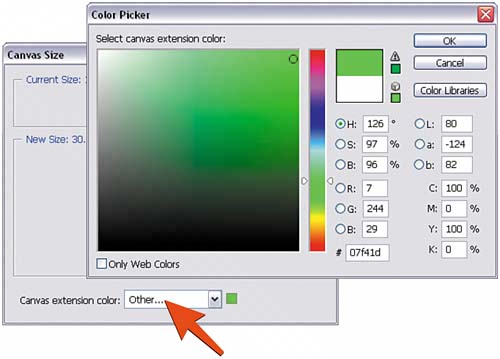 6. Observe the ResultsWhen you're satisfied with all your new canvas size settings, click OK to apply them to your image. This example shows the canvas that was added when I moved the Anchor box to the upper-left corner of the grid and increased the width and height of the canvas 200%. Notice that the extra space appears as blank canvas around the original image. 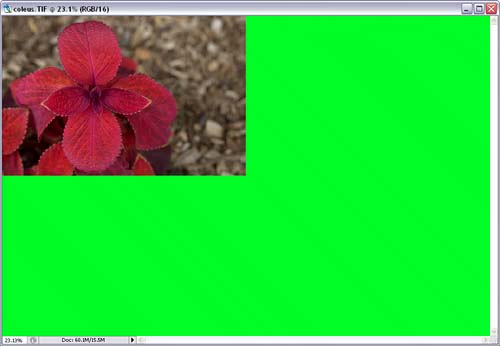
|
EAN: 2147483647
Pages: 184