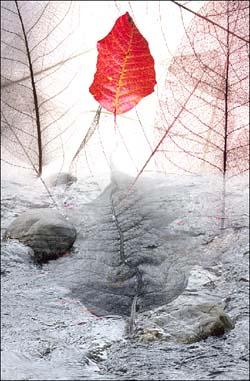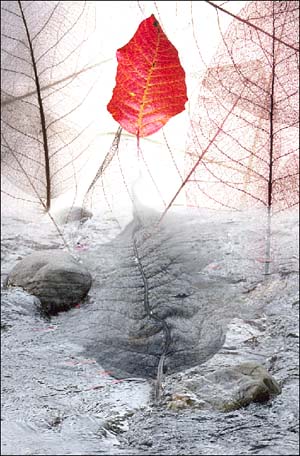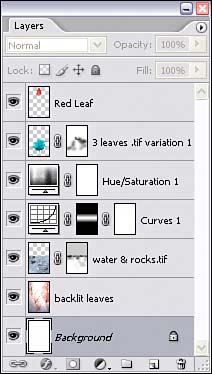Task 9 How to Merge and Flatten Layers
| In a complex design, it's not hard to accumulate dozens of layers, which can bloat file size and make it hard to find what you're looking for. Whenever possible, you should look for opportunities to merge and flatten layers to keep the design clean and well ordered. Merging layers refers to combining some of the layers in a design while keeping other layers separate. Flattening the image involves compressing all the layers into one flat background layer. 1. Open the FileSelect File, Open or click the Go to Bridge button on the Options bar and select the file you want to modify.
2. Launch the Layers PaletteSelect Window, Layers to open the Layers palette and show all existing layers.
3. Merge Multiple Layers into OneTo merge two layers into one, drag them one above the other in the Layers palette and select the layer at the top of the two. Select Layer, Merge Down to combine the selected layer with the layer below it in the list. The name of the lower layer is used when you combine layers with the Merge Down command. 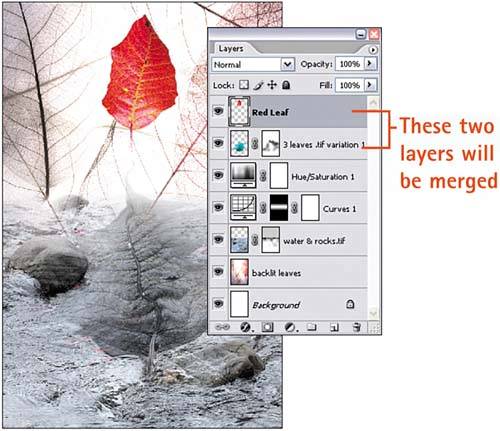 4. Merge Multiple LayersTo merge more than one layer at a time, click to select the first layer to be merged, hold down the Ctrl key (Windows) or the 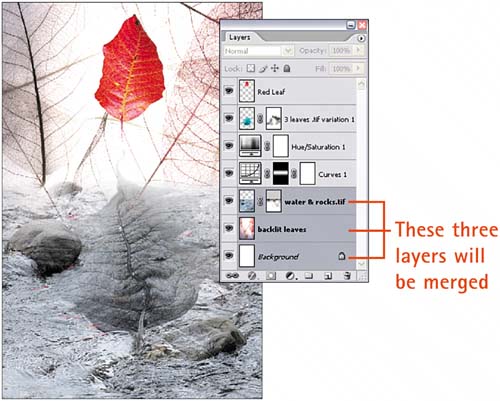 5. Merge All Visible LayersAn alternative to merging selected layers is to first turn off the visibility of all layers you do not want to merge. Select Layer, Merge Visible to combine all visible layers. Then go back to the Layers palette and turn the hidden layers back on. The current, or active, layer name is used when you combine layers using the Merge Visible command. 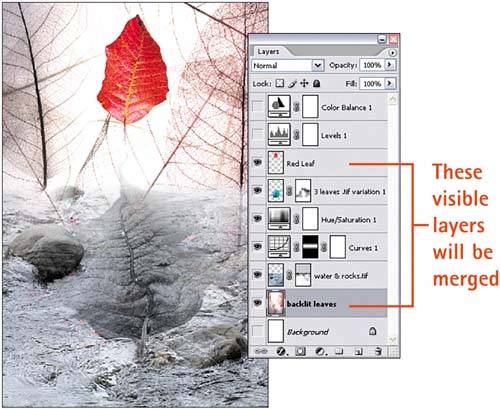 6. Flatten the ImageTo reduce all the layers in a document to one, select Layer, Flatten Image. If any layers are hidden as you do this, a dialog box appears, asking whether you want to discard the hidden layers or cancel the operation. Click OK to flatten the image and delete the hidden layers. 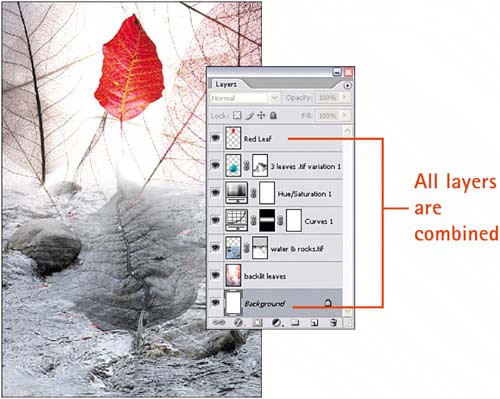
|
EAN: 2147483647
Pages: 184