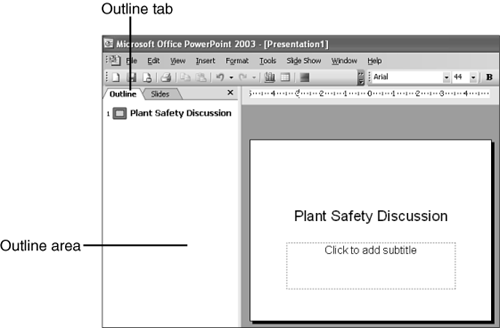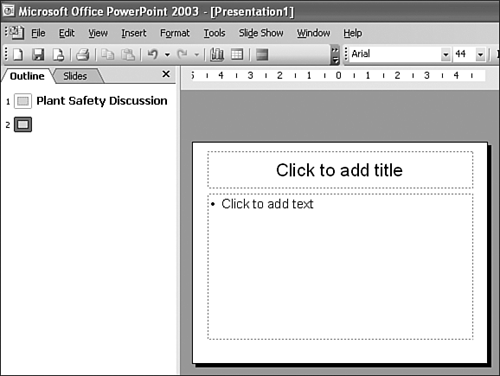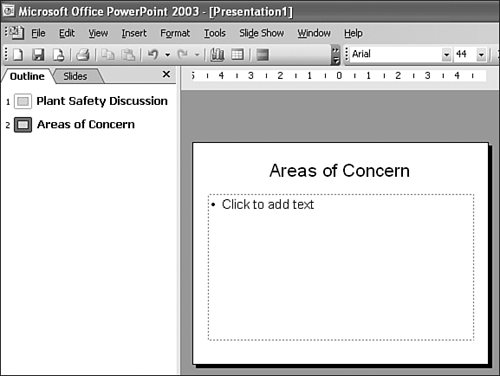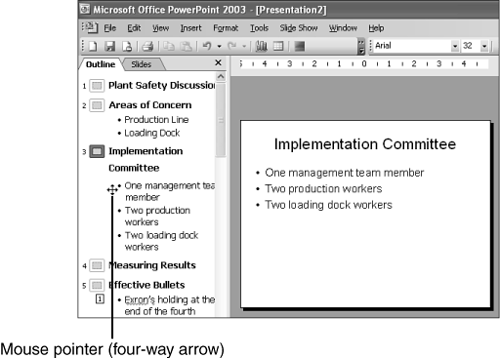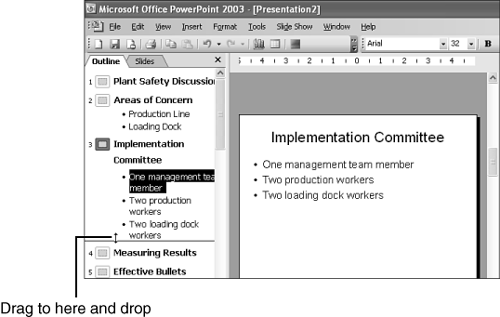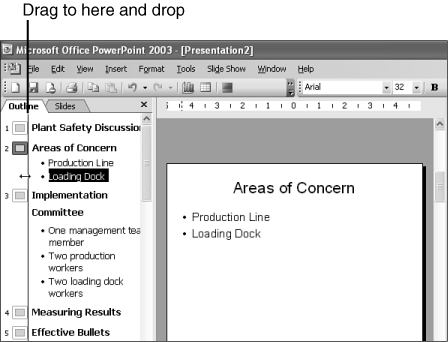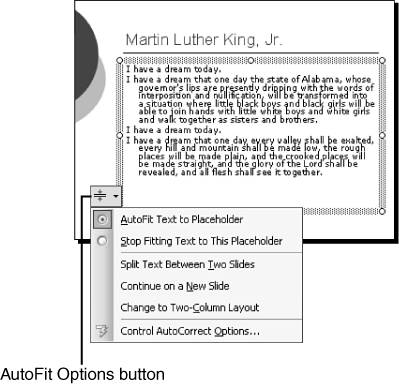Creating Content by Outlining
| You know what you want to tell the audience, and you're now ready to organize your presentation. You could, like most people do, simply jump in and start creating slides. If you do that, you'll soon discover, however, that it's easy to lose sight of what you're trying to accomplish because you get bogged down in details or distracted by bells and whistles that just beg to be used. In my own experience, confirmed by many presenters and teachers I've worked with, good presentations using PowerPoint require even greater organization and preparation than typical, off-the-cuff boardroom or classroom discussions. This section explores the use of PowerPoint's outline feature, which helps you create the structure of a presentation before you fill in the details or get lured away from your objectives by the siren call of graphics, animations, and other fancy PowerPoint features. Organizing Textual Material in Outline FormPowerPoint's outline feature automates the process of organizing the textual components of a presentation. Consider the following text outline:
In a PowerPoint presentation, the main topics listed with Roman numerals in this outline become slide titles. On the second slide you also find two bullet topics, for the A and B points in the outline. Further, if you add or delete topics, PowerPoint automatically adds or deletes slides or bullets to match your outline. For example, if you need to establish a working committee before measuring the results, you insert a new Point III (Slide 3), and Point III automatically becomes Point IV (Slide 4). Some slides contain little or no text when you use this method. But creating a text-based outline first, with at least a title for each intended slide, helps you remember where to place all your slides, both textual and visual. To begin a new slide show using the outline feature, follow these steps:
You've now created the first major topic in your outline, which also happens to be the title of the title slide in your slide show. You'll enter the subtitle for the first slide in a moment. Adding New SlidesAs you create an outline in PowerPoint, you use certain basic keystrokes to quickly enter and arrange the outline. For example, each time you press the Enter key, PowerPoint adds a new outline item, of the same type as the one you were just working on. The example shown in Figure 4.3 shows the title of a slide, equivalent to a main outline topic. To insert a new slide (that is, a main topic), you simply press Enter. PowerPoint automatically inserts a new slide, at which point you can type the second main topic the second slide's title (see Figure 4.4). Figure 4.4. You can press Enter to add a new outline element. Adding BulletsAt this point in creating a slide show by using the outline feature, you could continue through the entire outline, adding all the major points first, and then return to add the subtopics. Or, you could add subtopics while they're fresh in your mind. Subtopics in a PowerPoint outline become a slide's bullet points. To add bullet points to a slide, such as Slide 2, follow these steps:
The next time you press Enter, PowerPoint gives you another bullet. You can continue to add bullets until the list is complete. Bullets on a title slide (usually your first slide) are the equivalent to the subtitle. If you position the insertion point at the end of the title text and then press Enter and then Tab, you can type the subtitle information. You can then press Enter and then Shift+Tab to create the second slide, typically a bullet slide. Changing Outline LevelsYou can quickly and easily change outline levels from titles, to bullets, or to subbullets, and back again. For example, earlier in this chapter you changed a title to a bullet by simply pressing the Tab key. When you press Enter, you add another bullet. Caution
If you want to start adding slide titles again, follow these steps:
Editing Outline MaterialYou edit outline material much as you do any word processing text. You can do things like select, delete, cut and paste, and add or change text attributes such as font, color, or size. You see changes in text content in the outline, but you see changes in formatting only on the slide itself. Although editing involves making changes to the text, quite often it also involves rearranging and organizing the textual material. For example, suppose you need to add a slide in the middle of the presentation. To insert outline material, you follow these steps:
You can also quickly rearrange the items in an outline. Consider, for example, Figure 4.6. The Implementation Committee slide lists the committee's various members, but it might be politically wise to place the management member last, to emphasize the importance of worker involvement. To move an outline item, follow these steps: Figure 4.6. Reorganizing an outline is easy when you use drag and drop.
You could, of course, select and cut an outline item and then paste it in its new location. Depending on your keyboard skills and speed, either method may be equally efficient. You can also rearrange outline levels. For example, if you want to change a bullet to a slide level title, follow these steps:
And you thought this was going to be hard! If you want to use the keyboard to change outline levels of existing text, you simply position the insertion point anywhere on the outline item. Then you press Tab or Shift+Tab to move right or left. Table 4.1 shows a handy summary of ways to manage outline levels and items in PowerPoint's outline screen.
By now you've become an expert at organizing presentations by using PowerPoint's outline feature. A well-conceived outline is the foundation for a successful presentation. I like to create an outline, let it sit for a while, and then come back to it to see if my fresh eyes see things that need to be changed. Building a presentation is much easier when you have a solid outline. Making Slides ReadableText can be an important part of PowerPoint slides, but it's not the only part. If that were the case, you could simply prepare a nice detailed outline, print it, and pass it out to audience members. That certainly would be less costly than a laptop computer and data projector! To make text on slides as effective as possible, you should consider the following:
By default, PowerPoint uses its AutoFit feature to make text fit within its placeholders. Thus, if you continue to add bullets, PowerPoint begins reducing the size of the font to accommodate the extra text. Generally, this is not a good thing for two reasons: The font gets smaller and harder to read, and the size of the fonts from one slide to another becomes inconsistent. Fortunately, you have several alternatives to letting AutoFit shrink your text. As soon as your text exceeds the capacity of the placeholder, PowerPoint shrinks the text and displays the AutoFit Options icon (see Figure 4.9, which has the AutoFit Options menu already showing). Figure 4.9. PowerPoint's AutoFit feature shrinks text size if you try to insert too much text. Move the mouse pointer to the AutoFit Options button and then click its drop-down menu to display the following choices (refer to Figure 4.9):
Importing Outline Material from WordYou can use outline text from Word to create outlines in PowerPoint. There are two concerns with doing this, however:
If you already have text in Word format that you'd like to use in a PowerPoint slide, it's probably easiest to simply copy from Word and paste into PowerPoint's outline area. You then can edit titles and bullets as necessary. However, I prefer to create entirely new title and bullet text, very much condensed from my original Word material. |
EAN: 2147483647
Pages: 154